Come fare uno screenshot con Windows
Se non sai come fare uno screenshot con Windows per catturare la schermata del PC, allora troverai molto interessante questo articolo su come fotografare lo schermo del computer. Enfatizzare su alcuni punti di un documento con la cattura della schermo “in Windows” è un operazione semplicissima ché ci consente di rendere più chiaro e comprensibile ciò che si vuole esprimere.
Lo Screenshot
Fare un fermo immagine con Windows “Screenshot” o anche “istantanea” per catturare la schermo del PC, così come su Mac o Linux Ubuntu, è un operazione che puoi svolgere in due modalità; usando l’ utility di sistema che trovi già installata in Windows o utilizzando il tasto stamp. Fare lo Screenshot da tastiera è utile se hai una versione del sistema molto datata.
Come fare uno screenshot con Windows
Se hai Windows 11, hai a disposizione l’ utility Strumento Cattura presente anche in Windows 10 e 8. In Windows 10 disponi anche dell’APP Cattura e annota che poi è stata messa da parte in Windows 11. In effetti c’è poco da capire su come fare uno screenshot su Windows. Per lanciare lo strumento cattura:
- In Windows 11 premi Start, poi digita strumento cattura e premi invio
- Fai clic su Start per aprire il menu principale; poi su Tutte le App, Cattura e annota; oppure in “Accessori Windows” clicca su Strumento cattura se intendi utilizzare quest’ultimo.
- Per Windows 8 puoi avviare l’ utility dal menu delle App; oppure sposta la punta del mouse sul bordo superiore destro dello schermo e digita Strumento cattura in (Ricerca).
- Se hai Windows 7, premi sul pulsante Start; poi fai clic su (Tutti i programmi), a seguire su Accessori e poi su “Strumento cattura”.
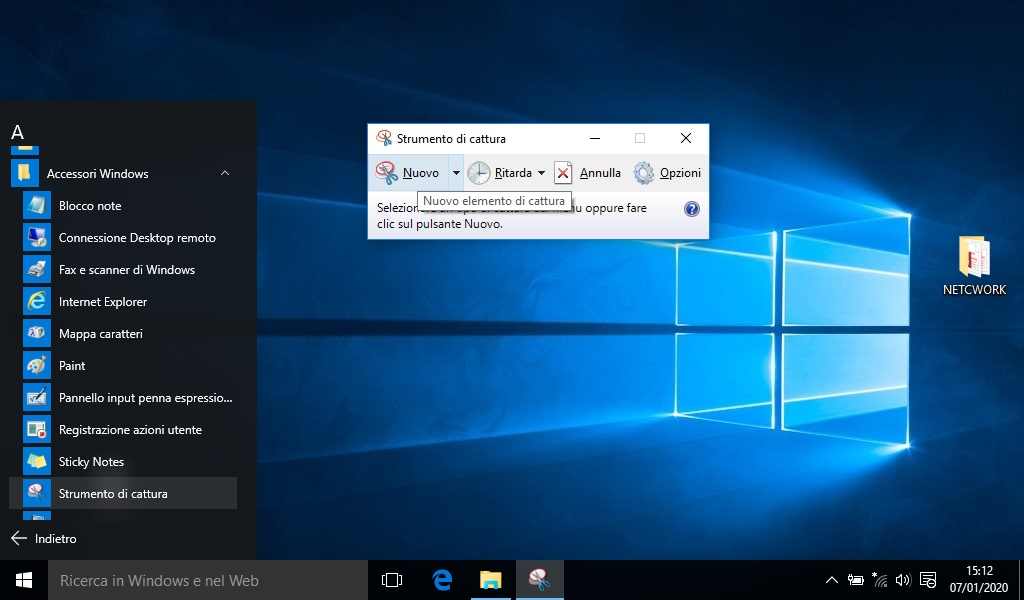
A questo punto; puoi fare un fermo immagine facendo clic su Nuovo; cliccando su opzioni che trovi appena di fianco si può cambiare il tipo di cattura in:
- Formato libero per fare la selezione a mano libera e catturare una parte specifica dello schermo.
- Rettangolare se vuoi fare la selezione di un (quadrato o rettangolo) del display.
- Finestra per catturare solo le finestre escludendo tutto il resto; ad esempio quando utilizzi il browser.
- Schermo intero se invece vuoi includere nello screenshot tutto ciò che visualizzi a schermo.
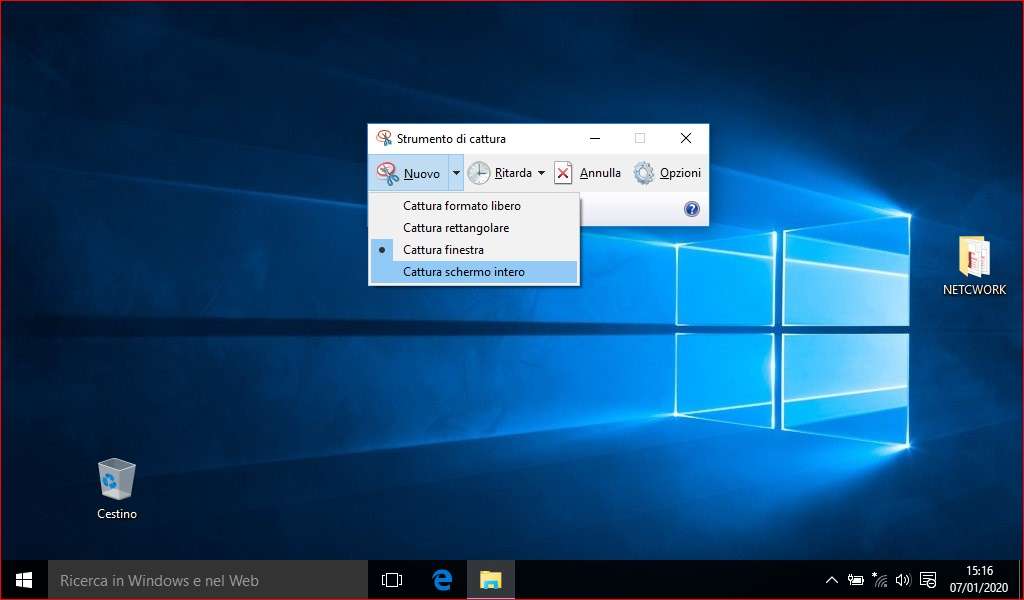
In Windows 8
Per fare uno screenshot su Windows 8 posizionati con la punta del mouse nell’angolo superiore destro dello schermo per aprire la charm Bar; poi in “Cerca” digita Strumento cattura e premi invio.
Fare un fermo immagine da tastiera su Windows
Cattura e annota e lo strumento cattura di Windows per fare un fermo immagine; catturano la schermata del PC ma hanno delle limitazioni con le finestre attive; in tal caso per fare uno screenshot, usa la tastiera! A seconda del PC Premi il tasto (Stamp, R Sist, Ins Stamp o Print Screen); poi apri Paint, premi i tasti (Ctrl + v) per la funzione di incolla e (Ctrl + S) per salvare lo screenshot.