Come installare un compilatore C su Windows
Se sei interessato a sviluppare software nativo e vorresti capire come installare un compilatore C su Windows per creare un ambiente di sviluppo gratuito; in questa guida ti spiego come installare MinGW sul tuo PC e creare il tuo primo programma.
Cosa è MinGW?
MinGW sta per (Minimalist Gnu for Windows) ed è un ambiente di sviluppo open source nativo per creare applicazioni in Windows; non dipende da librerie di terze parti ma si appoggia su quelle del sistema operativo di Microsoft mentre la libreria che gestisce i thread (processi) è parte di MinGW. Oltre ad un compilatore c sono compresi anche quello per:
- Ada,
- Fortran,
- Objective-c.
Essendo sprovvisto del Posix (Portable Operating System Interface for Unix); se si desidera una copertura più ampia che prevede un (Sub System Like Unix) è consigliabile installare Cygwin sul PC. Se invece vogliamo fare a meno del terminale di Windows; anche se con limitazioni rispetto a quelli appena citati, possiamo utilizzare MSYS (Minimal System) simile a quello di Unix ma però su Windows.
Come installare un compilatore C su Windows
Dopo una breve introduzione possiamo ora entrare nel vivo di questa guida su “Come installare un compilatore C su Windows” quindi;
- Collegati al sito ufficiale per il download del software e clicca sul pulsante con l’ icona di Windows alla voce (mingw-get-setup.exe).
- Avvia l’ installazione del programma con un doppio click del tasto sinistro del mouse.
- Clicca sul pulsante Install, poi su Continue nei passaggi successivi se non vuoi cambiare le impostazioni di default (come consigliato).
- Nella finestra di (MinGW Installation Manager) in Basic Setup spunta su mingw32-gcc-g++-bin per selezionare il compilatore.
- Poi clicca su Apple Changes alla voce menu Installation ed infine premi sul pulsante Apply.
Avrai notato che ci siamo mantenuti leggeri installando solo il minimo necessario; questo per non appesantire il sistema inutilmente.
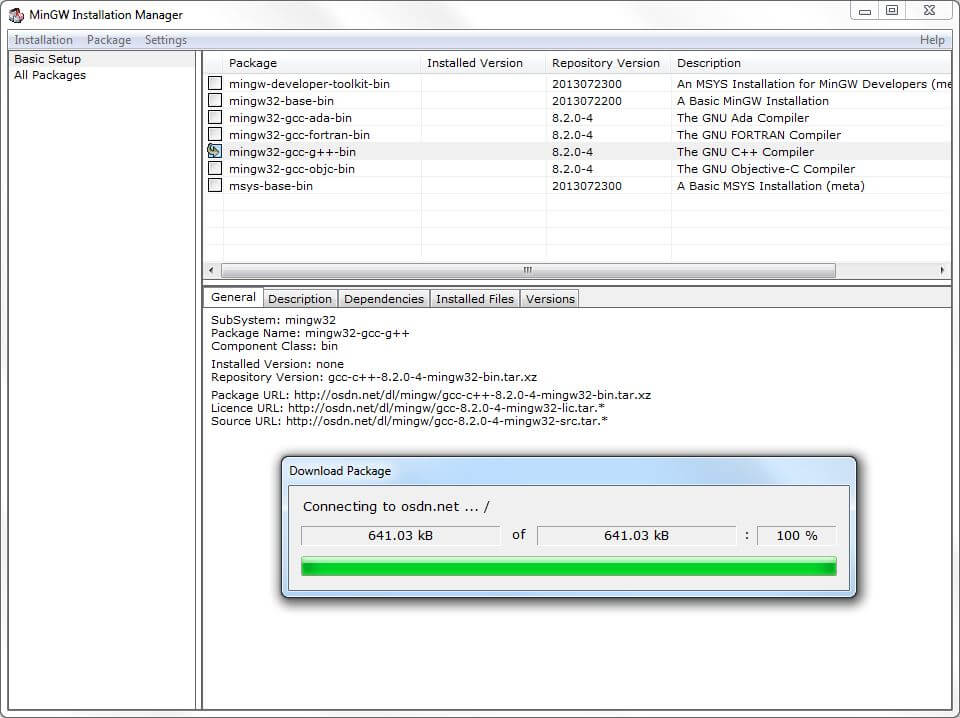
A questo punto attendi il download e l’ installazione dei pacchetti, dopodiché passiamo alla fase successiva dove imposteremo una variabile di ambiente.
Impostare una variabile di ambiente in Windows 10
Almeno che non vogliamo utilizzare MSYS (Minimal System) per creare applicazioni in linguaggio c con MinGW; bisogna impostare la variabile di ambiente.
- Dal menu Start di Windows clicca Impostazioni e poi su Sistema; dal menu laterale fai clic su Informazioni sul sistema.
- Clicca sul link “informazioni di sistema” e nella finestra che si apre fai click su Impostazioni avanzate.
- Premi sul pulsante Variabili di ambiente. Nella sezione Variabili di sistema, seleziona la variabile di sistema Path, e fai clic su Modifica variabile di sistema.
- Fai click sul pulsante Nuovo e specifica il valore della variabile con c:\MinGW\bin\; poi valida il tutto e chiudi tutte le finestre facendo click su OK.
Tutto qui! Possiamo scrivere il nostro primo programma alla Hello World italiano per testare l’ ambiente. Tuttavia se hai una versione precedente di Windows ecco il mio articolo su come creare una variabile di ambiente.
Testiamo il compilatore
L’ unico modo per capire se abbiamo installato il compilatore nel modo corretto è creare il nostro primo mini programma. Apri il blocco note ed inserisci quanto segue e poi salva il file con estensione .c in una qualsiasi directory tu voglia.
#include <stdio.h>
int main()
{
printf("Hello, World!");
return 0;
}
A questo punto apri il terminale di Windows ed entra nella directory scrivendo il percorso file; poi digita questo comando gcc nome file .c -o nome da assegnare .exe e premi invio. Per lanciare il programma (nome file .exe) e premi invio.
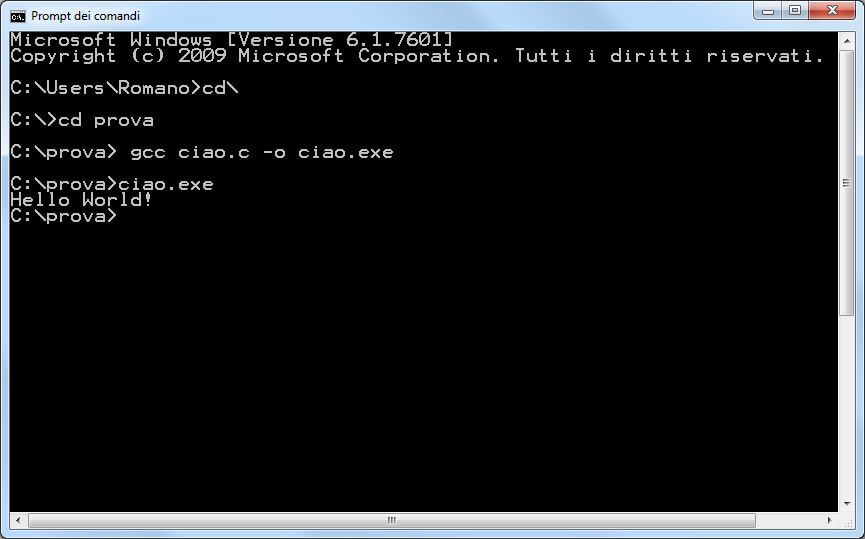
Conclusioni su come installare un compilatore c su Windows
Prima di chiudere questa guida all’installazione di un compilatore su Windows ti faccio notare che; puoi creare anche programmi in c++ digitando il comando g++ al posto di gcc.