Come creare macchine Virtuali in Windows
Se vuoi installare un sistema operativo sul tuo PC senza passare per il Boot, in questa guida su come creare macchine Virtuali in Windows; ti spiego cosa fare. Hyper-V è il software di Microsoft che ti consente di creare e gestire le VM “Virtual Machine” ma non è supportato nelle versioni base di Windows; in tal caso conviene installare software di terze parti che vedremo tra poco e che ti consente di creare macchine virtuali.
Requisiti per Hyper-V
Prima provare ad abilitare la virtualizzazione con Hyper V in modo che tu possa creare una macchina virtuale sul tuo PC Windows; assicurati che la scheda madre del PC sia dotata di un processore a 64bit Intel (I5, I7, I9) oppure AMD Ryzen5 o superiore e con 8/16 GB di Ram. Le specifiche hardware sono elencate sul sito di Microsoft.
Abilitare Hyper V
Per abilitare Hyper V Premi su Start > Impostazioni > APP > Programmi e funzionalità > Attivazione o disattivazione delle funzionalità Windows. Metti la spunta a tutte le caselle di Hyper V e premi su OK nella finestra di dialogo.
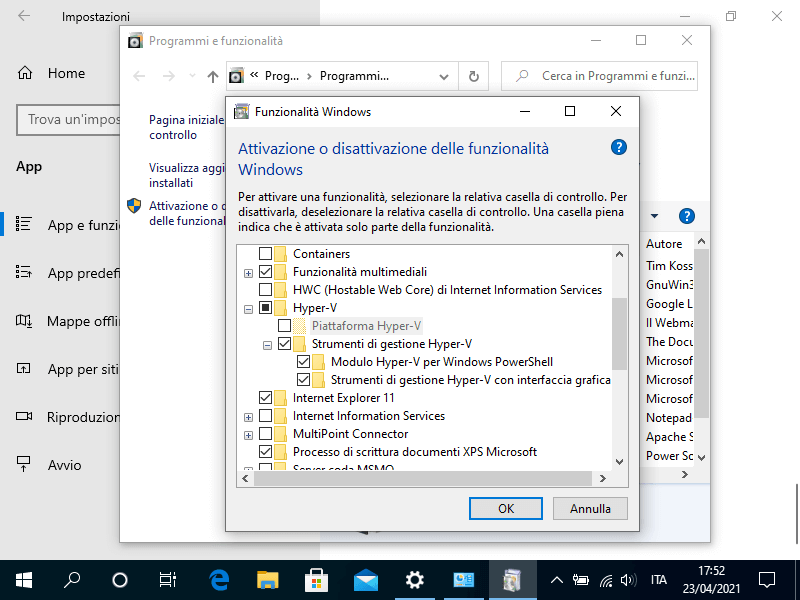
Versioni di Windows senza il supporto a Hyper V
In alcune versioni come Windows 10 Home, non è previsto il supporto a Hyper V quindi se vuoi creare una macchina virtuale per installare un sistema operativo sul PC; oltre ad utilizzare software per creare macchine virtuali hai bisogno di accedere al BIOS ed abilitare la virtualizzazione.
Abilitare la virtualizzazione nel BIOS
Premi il tasto (F2 o F10) all’accensione del PC e nella scheda “Advanced” o “Configuration”; imposta la voce Virtualization su Enabled o “ON” a seconda del BIOS del PC. A tal riguardo ho scritto questo articolo sul UEFI; il BIOS di ultima generazione.
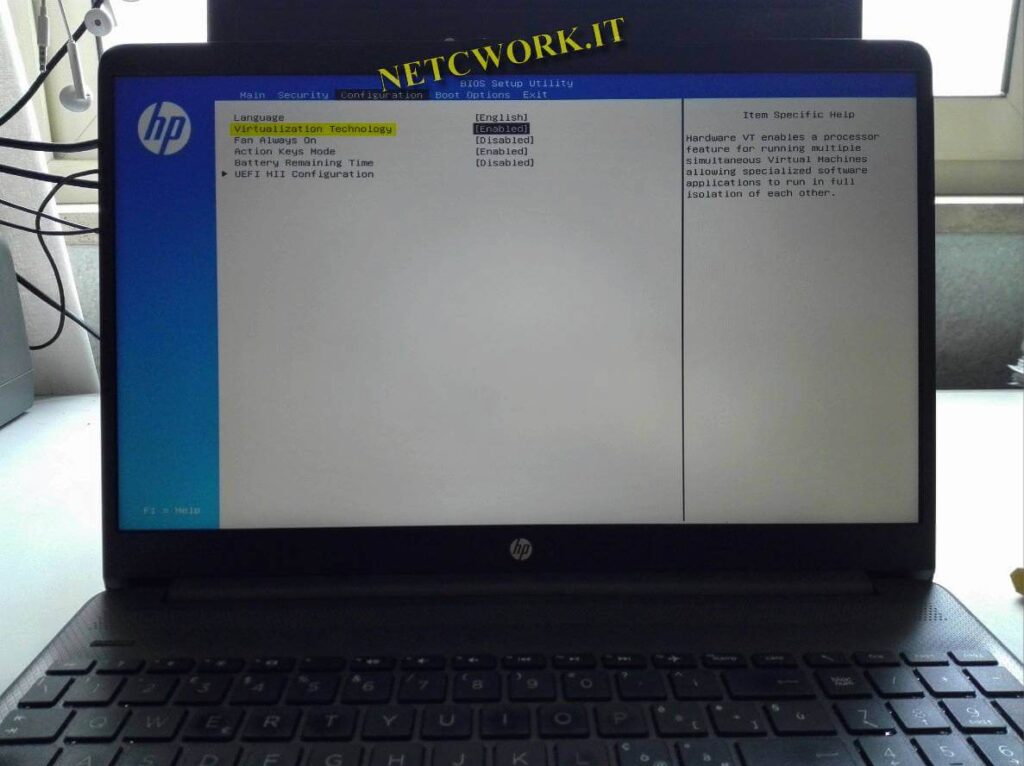
Software per creare macchine Virtuali in Windows
Se vogliamo creare una macchina virtuale su PC con versioni di Windows che non hanno il supporto a Hyper v per installare un sistema operativo, la prima cosa da fare è procurarci il software; la seconda invece è scaricare l’ immagine ISO del sistema. Fatto ciò abbiamo tutti gli elementi necessari per installare il sistema operativo nella Virtual Machine; precisando che puoi utilizzare anche un disco “Drive” collegandolo al PC.
VirtualBox
VirtualBox è un software gratuito per la creazione di macchine virtuali. Dal sito ufficiale; se hai Windows, scarica l’ ultima versione del software eseguendo questi passaggi:
- Premi sul pulsante Download VirtualBox.
- Nella finestra che si apre fai click sul link “Windows Host”.
- Seleziona la cartella di destinazione del software e premi sul pulsante salva.
A questo punto possiamo passare alla fase di installazione del software di VirtualBox sul PC.
Creare macchine Virtuali su Windows con VirtualBox
Installare VirtualBox su PC Windows è semplicissimo e tra poco te ne renderai conto; dalla cartella di Download con il tasto sinistro del mouse:
- Fai doppio click sul file eseguibile di VirtualBox e nella finestra che si apre; premi sul pulsante Avanti.
- Lascia le impostazioni di default per la directory del software e premi nuovamente su Avanti .
- Metti la spunta alle opzioni per l’ apertura del software e fai ancora clic sul pulsante Avanti.
- Premi sul pulsante SI per consentire alla VirtualBox di interfacciarsi con la rete.
- Fai clic su Installa e poi su Si per consentire al software di apportare le modifiche nel PC per avviare l’ installazione.
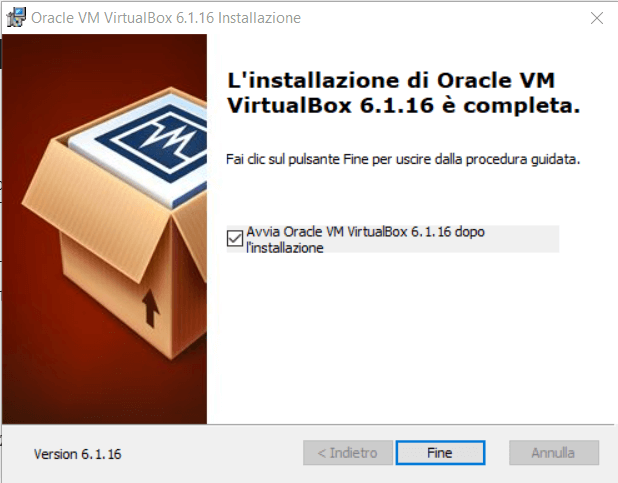
Al termine delle operazioni installa anche l’ Extension pack per un supporto completo.
Creare macchine Virtuali in Windows con VMware
Di proprietà di Dell Technologies, VMware è specializzata nel software per la virtualizzazione; nonostante la concorrenza della Virtual Box di Oracle, VMware è una azienda leader nel settore. I prodotti VMware sono di altissimo livello e sono impiegati in infrastrutture cloud, sistemi EDGE, server e anche Workstation.
Scaricare VMware
Se hai già visitato il sito di VMware ti sarai reso conto che; è già una fatica capire quale è la versione compatibile per Windows, Linux e Mac e ancor di più capirci qualcosa su infrastrutture Edge, cloud e Server. VMware Workstation Pro non è gratuito ma al termine del periodo di prova passerà automaticamente alla versione Player che invece lo è! Quindi perché negarsi questo piacere se pur limitato nel tempo; giusto? Dalla Home del sito con il tasto sinistro del mouse:
- Fai clic su Prodotti per aprire il menu a scorrimento
- Con la punta del mouse seleziona la voce Desktop Personali per aprire il menu laterale
- Fai clic su Workstation Pro.
- Nella finestra che si apre; fai clic su Scarica nel riquadro (Prova Workstation, versione, Pro).
- A questo punto nella pagina di Download fai clic su “Download Now” per la versione di Windows.
Bene! Ci siamo procurati il software e adesso passiamo alla fase successiva per l’installazione di VMware su PC Windows.
Installare VMware su Windows
Dalla cartella “Download” Fai click con il tasto destro del mouse sul file eseguibile (VMware-workstation-full-version) per aprire il menu a discesa e tra le opzioni clicca su “Esegui come amministratore”. Nel messaggio di avviso per il controllo account utente di Windows; premi sul pulsante SI per consentire a VMware di apportare modifiche nel PC e nel Wizard di installazione al messaggio di benvenuto:
- Premi sul pulsante Next e nella schermata successiva; metti la spunta per accettare termini e condizioni d’ uso del software e poi premi su Next.
- Metti la spunta al flag sia per impostare il PATH che per creare una variabile di ambiente e per sfruttare le funzioni avanzate della tastiera.
- Prima di premere su Next se vuoi; lascia selezionate le voci per la verifica di aggiornamenti all’avvio del software e l’ invio delle informazioni di possibili bug per contribuire al miglioramento del software.
- Tieni selezionate le due voci prima di premere su Next; una per creare un collegamento rapido di apertura del software sul Desktop e l’ altra per aggiungere VMware al menu start.
- Premi sul pulsante Install per avviare l’ installazione di VMware sul PC.
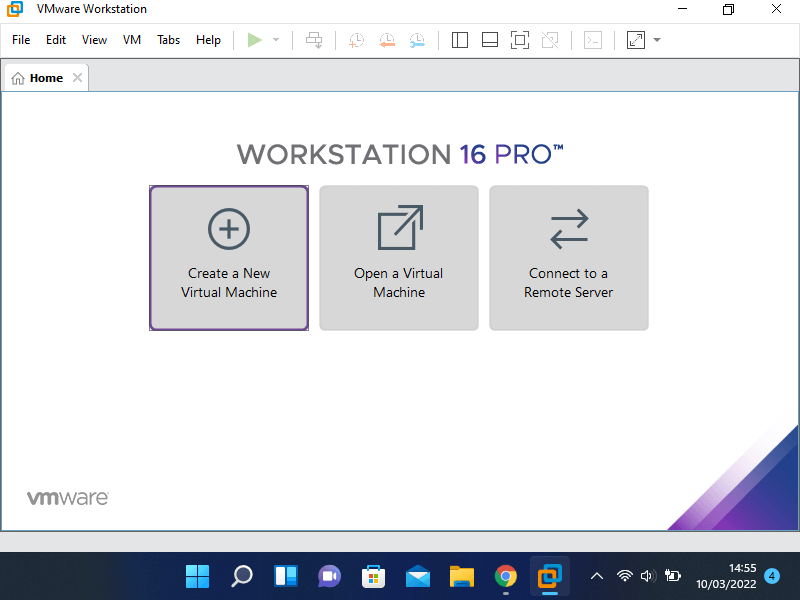
A questo punto che hai installato il software, puoi creare tutte le macchine virtuali che vuoi sul tuo PC. Se vuoi ospitare un sistema operativo nella Virtual Machine; ecco qui una guida dettagliata per iniziare a fare pratica.