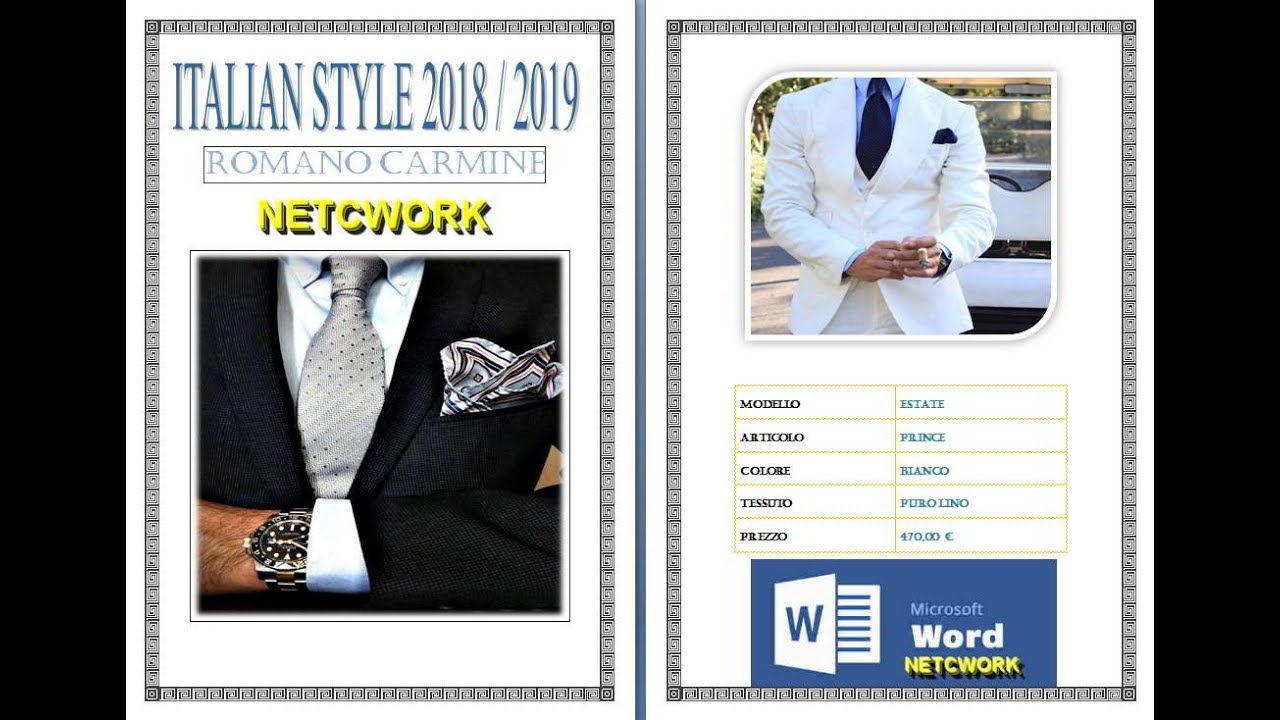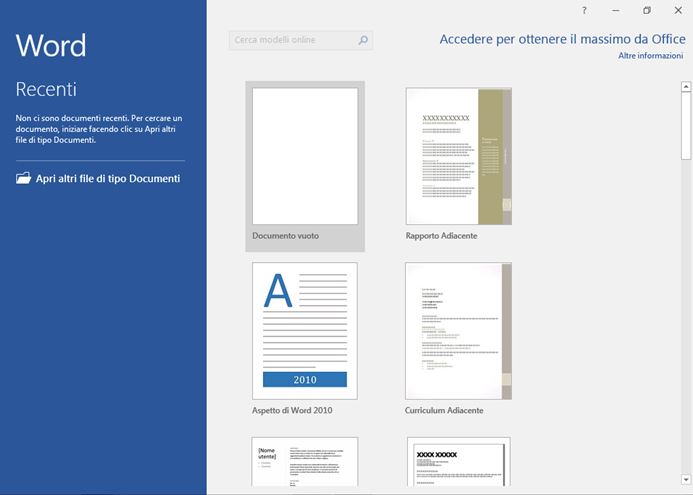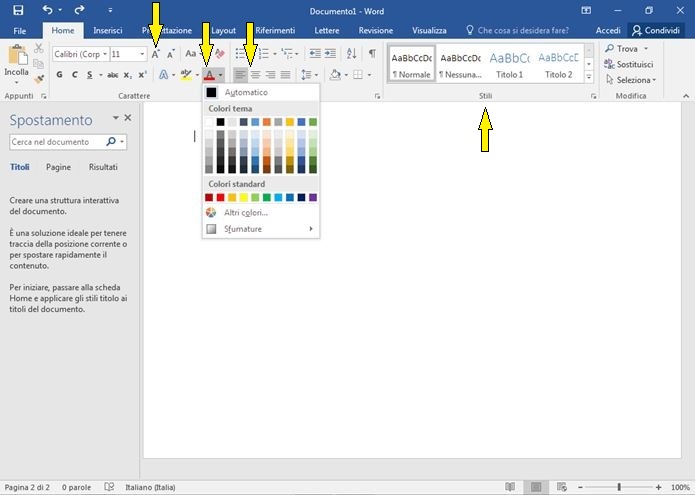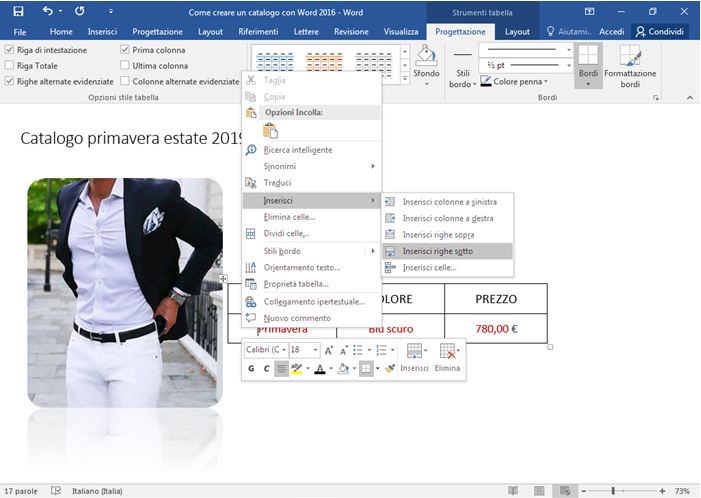Come creare un catalogo con Word
Sapere come creare un catalogo con Word aiuta tantissimo quando si ha una visione moderna del business propensa alla crescita. Sia chiaro che la creazione di un catalogo prodotti non è la stessa cosa di una (Brochure pieghevole); anche se entrambe le strategie possono fare la differenza in termini di fatturato con incremento di produzioni e vendite.
Introduzione
Microsoft Word fa parte del pacchetto Office, è disponibile anche per architetture a trentadue bit; non vi è alcuna versione disponibile per Linux ma solo per sistemi Windows e Mac Os (Operating system). Per questa guida su come creare un catalogo con Word ho utilizzato la versione 2016 ma è la stessa cosa per tutte le altre.
Come creare un catalogo con Word 2016
Entriamo subito nel vivo di questa guida su come creare un catalogo in Word 2016 avviando il programma dal menu delle applicazioni; dopodiché clicchiamo su Documento vuoto o scegliendo un modello tra quelli già preconfezionati da usare come Anteprima, accelerando il lavoro ma cedendo qualcosa in creatività. A questo punto prima di iniziare vediamo dove mettere le mani.
Preliminari
Le funzionalità da usare per creare un semplice catalogo prodotti ma al tempo stesso efficace e professionale sono circoncise a solo due voci menu:
- la scheda paragrafo, carattere e stili dal menu Home per formattare il testo; mentre Immagine e Tabella alla voce Inserisci per l’ inserimento prodotti e la descrizione.
Queste funzionalità vanno utilizzate in simbiosi tra di loro e sono la cassetta degli attrezzi dove attingere per dare sfogo alla creatività; ricordando che più la catalogazione viene fatta in modo ordinata e pulita e più aumentano le chance di successo quando verrà distribuito.
Il design
Se la pubblicità è l’ anima del commercio, l’ immagine a sua volta è quella della pubblicità; quante volte ci siamo sentiti dire che un immagine dice più di mille parole? In effetti è così! Con le immagini possiamo descrivere cose che altrimenti non potremmo, senza fiumi di parole.
Stilizzare il testo
Per focalizzare l’ attenzione dei clienti dobbiamo curare molto l’ aspetto del catalogo; quindi particolare attenzione nella scelta dei font, dimensione e colore dei caratteri! Questi attributi li possiamo assegnare:
- nella scheda carattere cliccando sul menu a tendina per scegliere il font;
- quello a seguire di tipo numerico è per le dimensioni del carattere.
- Per quanto riguarda il colore invece bisogna premere il pulsante che si trova nell’angolo destro inferiore e cliccare su quello di nostro piacimento.
Word ci offre anche la possibilità di utilizzare gli stili preconfezionati ad hoc, nella scheda Stili.
Spostare il testo, immagini e tabelle
La predisposizione degli elementi che compongono il catalogo è molto importante; quindi vediamo come piazzarli.
Per spostare le immagini:
- possiamo o selezionarle con il tasto sinistro del muse e trascinarle nel punto desiderato; oppure utilizzare sia la combinazione di tasti che le funzionalità grafiche nella scheda paragrafi dalla voce Home.
Le tabelle:
- Procedura diversa per le tabelle; la selezione che prevede un clic nell’angolo superiore sinistro per attivare il puntatore. Solo in questo modo una tabella può essere trascinata; oppure spostata con gli appositi pulsanti.
Il testo:
- Per quanto riguarda il testo invece non è possibile fare la selezione e trascinare i paragrafi; mentre per il resto la procedura è la stessa.
Inserimento immagini e didascalie
La creatività è qualcosa di soggettivo e personale e Word offre delle funzionalità che ci aiutano ad esprimerci al meglio anche con il testo. Per inserire le immagini:
- Clicchiamo la voce menu Inserisci e poi dalla scheda Illustrazioni facciamo nuovamente clic su Immagini.
Inserita l’immagine prodotto; possiamo predisporre il testo associandolo:
- in linea, incrociato, sopra e sotto, ravvicinato, all’interno, d’avanti e indietro oltre alle funzioni avanzate per la personalizzazione.
Per vedere quale stile è più appropriato clicchiamo l’immagine con il tasto sinistro del mouse per aprire il menu contestuale; poi selezionare la voce Disponi testo.
Inserire tabelle e posizionare il testo
La parte finale che va a chiudere il cerchio riguarda l’ inserimento e la formattazione del testo. Per inserire una tabella clicchiamo la voce menu Inserisci e poi su Tabella. A questo punto selezioniamo le righe e le colonne per le celle che ci occorrono con la comoda modalità grafica.
- La predisposizione orizzontale del testo nelle celle che compongono una tabella; di default il testo vine inserito a sinistra ma per distribuirlo al centro; oppure a destra possiamo selezionare sia l’ intera tabella che una singola cella e fare clic su Centra.
- Per centrare verticalmente il contenuto invece selezioniamo l’ intera tabella o la singola colonna selezionando il bordo superiore per attivare il puntatore e cliccare con il tasto destro per aprire il menu contestuale; dopodiché selezionare Allineamento celle e premere su Allinea al centro.
In alternativa è possibile utilizzare le tabelle già pronte dalla scheda Progettazione che si attiva con la selezione.
Conclusioni
Presa coscienza di tutte le funzionalità principali che occorrono sappiamo come creare un catalogo con Word; non ci resta altro che creare:
- Un titolo con un bel font di dimensioni superiori al testo,
- Scrivere un testo introduttivo,
- Inserire le immagini affiancate da idonee descrizioni
- Creare ed inserire tabelle e dati perle schede prodotti.
A questo punto ripetiamo questi quattro punti per tutti i prodotti da inserire nel catalogo ed il gioco e fatto; buon divertimento e buona fortuna per il tuo business.