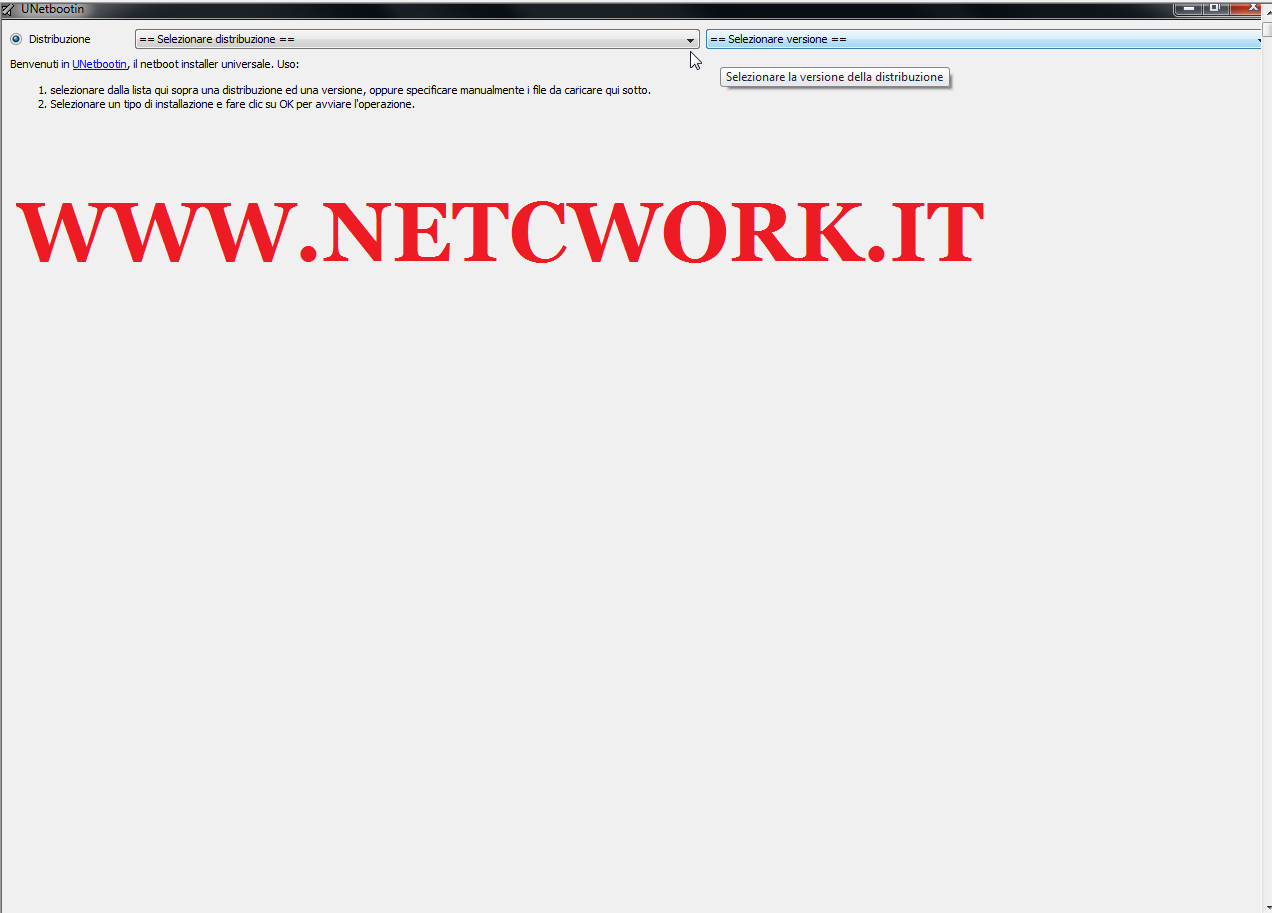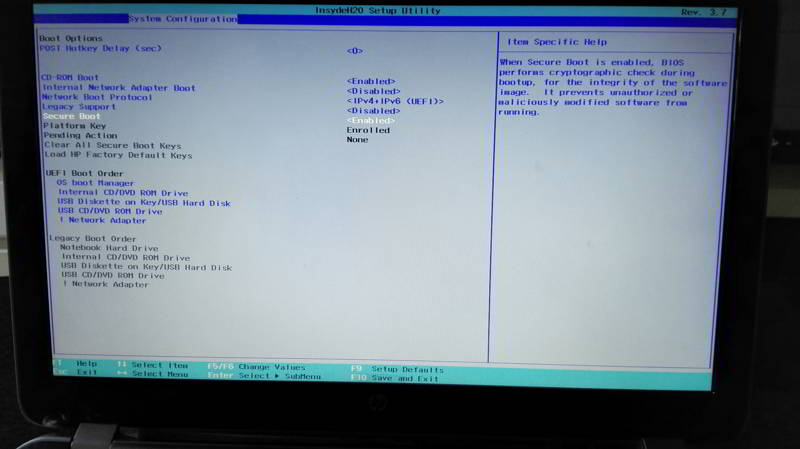Come installare Ubuntu da USB su PC Windows
Se stai pensando di passare da Windows a Linux su PC senza lettore DVD/CD in questa guida su come installare Ubuntu da USB ti spiego cosa fare. Possiamo avvalerci di diverse soluzioni per fare l’ installazione da chiavetta USB in modo efficiente e professionale al tempo stesso. Effettuare l’ installazione del sistema operativo di Linux Ubuntu a differenza di Fodera è estremamente semplice tramite pennetta USB su PC Windows.
Introduzione
Prima di procedere con l’ installazione di Ubuntu, per sicurezza è bene fare un backup, riscontrare l’ architettura del PC e le specifiche hardware se rientrano in quelle richieste; dopodiché si potrà passare alla fase successiva; procurare una USB di 8 GB vuota e scaricare un software che ci consenta di creare una chiavetta USB di avvio. Per esperienza personale mi permetto di indicarti come uno dei migliori software per questo tipo di lavori: Rufus o UNetbootin che puoi scaricare da qui. Nonostante non centri nulla su “come installare Ubuntu da USB” e che sia un sistema compatibile con la maggior parte dei PC in commercio.
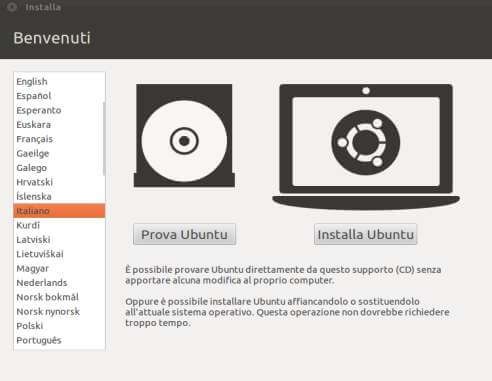
Requisiti minimi per installare Linux Ubuntu da USB
Per quanto riguarda la parte hardware di Linux Ubuntu bisogna soddisfare i requisiti minimi rientrando in questi parametri:
- Processore di 2 GHz dual core x86,
- Ram 2 GiB,
- Spazio libero su disco almeno 25 GiB,
- Scheda video con acceleratore 3D e risoluzione di 1024 x 768 con 128 MiB di memoria.
Consigliati
I requisiti hardware consigliati per ottenere un esperienza migliore con Linux Ubuntu sono i seguenti:
- Processore di 2 GHz dual core x86,
- Ram 4 GiB,
- Spazio libero su disco 25 GiB,
- Scheda video con acceleratore 3D e risoluzione minima di 1280 x 1024 con 256 MiB di memoria.
Schede grafiche compatibili
L’ interfaccia grafica di Ubuntu richiede GPU non troppo datate; le principali GPU supportate sono ATI/AMD che possono richiedere driver proprietari; Intel da i945 e superiore, tranne la GMA500 e Nvidia anche quest’ultima potrebbe richiedere l’ installazione di driver aggiuntivi.
Ubuntu su PC a 32 bit
Oramai le versioni a 32 bit di Linux Ubuntu non sono più supportate; comunque se hai un vecchio PC, potresti optare per una versione derivata la quale richiede parametri veramente esigui.
Come installare Ubuntu da USB
Per installare Ubuntu da USB, puoi farlo acquistando una copia del sistema su DVD dal sito ufficiale; oppure scaricando l’ immagine ISO per creare una flash USB o da masterizzare che puoi reperire dal sito di Ubuntu. Il sistema è disponibile per il download in due versioni che si differiscono tra di loro con queste caratteristiche:
- la LTS (long-term support) che prevede aggiornamenti per cinque anni; comprensiva di software già testato: il che la rendono ideale per chi ha bisogno di maggiore stabilità.
- Viceversa le versioni non LTS, sono supportate per nove mesi ma offrono la possibilità di provare in anteprima il software che sarà integrato nelle LTS.
Ricorda che l’ architettura hardware del tuo PC deve supportare il sistema operativo a 64 bit per Ubuntu desktop.
Azioni preliminari
Entriamo nel vivo di questa guida su come installare Ubuntu da USB creando subito una copia di backup! Questo perché in caso di ripensamenti o problemi si potranno ripristinare i file sul vecchio sistema (se installato sul PC). Procurati una chiavetta USB per l’ installazione di 8 GB; saranno più che sufficienti.
Prepariamo la chiavetta USB per installare Ubuntu
Presumendo che già si è scaricato UNetbootin e l’ immagine ISO di Ubuntu, abbiamo tutto il necessario per iniziare; avvia il programma con un doppio clic del tasto sinistro del mouse e poi:
- Fai click su Immagine disco.
- Seleziona ISO e poi fai clic sul tasto a lato per selezionare il percorso della ISO scaricata.
- Assegna uno spazio file utente riservato in megabyte in caso di (Ubuntu Live) che verrà protetto nei vari riavvii.
- Seleziona in fondo a sinistra il tipo di unità (USB) e sulla destra la chiavetta di destinazione.
- Fai clic su ok.
Metodo alternativo per installare Ubuntu da USB
UNetbootin è uno dei tanti programmi che ti consentono di creare una flash USB per installare Linux Ubuntu su PC. Si può anche scaricare direttamente l’ immagine ISO di Ubuntu selezionando la versione e la destinazione. Avvia il l’ utility con un doppio clic! Quando si apre la finestra:
- Spunta la voce distribuzione in alto a sinistra e poi clicca su Selezionare la distribuzione.
- Scegli tra i sistemi elencati “Ubuntu” e di fianco a destra clicca su Selezionare distribuzione tra quelle disponibili; (scegline una compatibile con il tuo PC se ne hai uno a 64 bit).
- Assegna lo spazio file utente riservato espresso in megabyte e di fianco a Tipo: Unità USB.
- Seleziona la chiavetta USB di destinazione e poi fai clic su ok.
Il BIOS
A questo punto bisogna capire se il BIOS sulla scheda del PC è un UEFI oppure no! Per quanto riguarda Microsoft i PC venduti con sistema operativo Windows 8 e versioni successive sono dotati di un BIOS UEFI. Per installare Linux su un PC Windows individua nei paragrafi successivi le istruzioni di accesso e configurazione per il tuo computer.
Breve introduzione al UEFI
Per capire come installare Ubuntu da USB; bisogna partire dal BIOS, acronimo di (Basic Input Output System). UEFI acronimo di (Unified Extensible Firmware Interface) è il BIOS che ha sostituito la precedente tecnologia “Legacy”. Oltre ad essere più sicuro grazie a funzioni come il Secure Boot; permette:
- l’ accesso ad interfaccia grafica tramite mouse o touch-screen.
- Aggiornamenti da remoto del firmware da parte dei costruttori.
- Installazione di applicazioni e nuove funzionalità.
- Il check up con strumenti per la diagnostica.
- Il ripristino dei dati.
- Servizi di crittografia.
- Funzionalità per la gestione dei consumi.
Entrare nel BIOS UEFI in Windows 10
Prima di iniziare le operazioni assicurati di aver disabilitato l’ avvio rapido di Windows dalle impostazioni di risparmio energetico; in caso fosse attiva questa funzionalità. Per accedere al BIOS di Windows 10 puoi farlo dalle impostazioni di sistema seguendo questa procedura:
- Clicca con il tasto sinistro del mouse il pulsante Start che trovi in prima posizione a sinistra in basso, sulla barra delle applicazioni.
- Fai clic con il tasto sinistro del mouse su Impostazioni
- Clicca su Aggiornamento e sicurezza e poi tra le opzioni menu su Ripristino.
- Premi sul pulsante Riavvia ora posizionato sotto la voce Avvio avanzato.
A questo punto attendi qualche secondo e quando appare il menu con le opzioni di riavvio e ripristino di Windows; esegui questi passaggi pigiando su:
- Risoluzione dei problemi,
- Opzioni avanzate,
- firmware UEFI,
- Riavvia
Attendi che il computer si riavvii! Al nuovo avvio, il PC entrerà automaticamente nel menu di configurazione UEFI di Windows.
Accesso UEFI in Windows 8
Per accedere al BIOS UEFI di Windows 8, disabilita la funzionalità di avvio rapido di Windows del risparmio energetico; perché ne potrebbe impedirebbe l’ accesso! A questo punto:
- Con la punta del mouse spostati in alto sul bordo destro dello schermo e tracina il puntatore verso il basso per aprire la Charms Bar; poi fai clic su Impostazioni.
- Dal pannello menu impostazioni clicca su Modifica impostazioni PC che trovi in basso.
- Nella schermata che si apre di Impostazioni PC, pigia su Aggiorna e Ripristina.
- Infine in Aggiorna e Ripristina fai clic su Riavvia ora alla voce di Avvio avanzato.
Nel pannello opzioni per l’ avvio di Windows, fai clic su Risoluzione dei problemi; clicca su Opzioni avanzate e poi su Impostazioni Firmware UEFI ed infine su Riavvia per accedere al menu impostazioni.
Come modificare le impostazioni del BIOS UEFI?
Vista la procedura di accesso UEFI per PC Windows 10 che 8, vediamo adesso come muoverci nel BIOS. I tasti con le freccette (Su/Giù) per gli spostamenti verticali e selezionare le impostazioni; freccette Destra/Sinistra per gli spostamenti laterali. Il tasto Invio, invece è per attivare il menu opzioni e confermare le selezioni.
Quali modifiche apportare nel BIOS UEFI per installare Ubuntu da USB?
Senza correre il rischio di perdersi tra le tante funzionalità BIOS; premesso che i titoli delle schede menu possono cambiare a seconda del PC in uso, presta attenzione alle seguenti voci.
- Il Secure Boot è una funzione di sicurezza UEFI che impedisce l’ installazione di sistemi operativi sprovvisti di firma digitale. Per disattivarla; vai nella scheda System Configuration o Security, ed imposta il valore su Disabled.
- L’ opzione Boot Order consente di modificare l’ ordine di avvio dei dispositivi; quindi imposta in prima posizione USB selezionando la voce e premendo il tasto F6.
- La voce Legacy BIOS (funzionalità non ancora deprecata nei nuovi PC); consente di effettuare operazioni tipiche del vecchio BIOS e quindi installazioni di sistemi senza firma digitale.
- Il tasto F10, Save & Exit (Salva ed Esci) salva i valori impostati e chiede notifica con il tasto Invio su YES per effettuare le modifiche.
lanciamo il sistema da USB
A questo punto puoi proseguire per l’ installazione vera e propria di Ubuntu; inserisci la chiavetta USB e lascia ripartire il PC; dopodiché segui la procedura guidata a schermo.