Come installare VMware su Windows
Hai provato per tutto il giorno a capirci qualcosa dal sito ufficiale ma non riesci a capire come installare VMware su Windows per creare macchine virtuali sul PC; se la tua risposta è affermativa, sappi che è normale confondersi tra le diverse soluzioni per la virtualizzazione di VMware, trovare quella che ti consente di provare i sistemi operativi sul tuo PC.
VMware
I prodotti VMware sono di altissimo livello e per lo più dedicati ad infrastrutture cloud, sistemi EDGE, server ed anche Workstation; nel nostro piccolo vedremo come installare VMware su Windows per poter creare una macchina virtuale sul PC. VMware è di proprietà di Dell Technologies situata a Palo Alto, VMware INC è specializzata nel software per la virtualizzazione; nonostante la concorrenza della Virtual Box di Oracle, VMware è una azienda leader nel settore.
Come installare VMware su Windows
Prima di vedere come installare VMware su Windows ti consiglio di dare un’occhiata ai requisiti di sistema per riscontrare se l’ architettura del tuo PC rispecchia i requisiti minimi. Se stai continuando la lettura allora vuol dire che le specifiche tecniche sono coperte e possiamo andare avanti.
Il Download
Se hai già visitato il sito di VMware ti sarai reso conto che la quantità di software disponibile è davvero impressionante; è già una fatica capire quale sia compatibile per Windows, Linux e Mac e ancor di più capirci qualcosa su infrastrutture Edge, cloud e Server. Dalla Home del sito:
- Fai clic su Prodotti per aprire il menu a scorrimento
- Con la punta del mouse seleziona la voce Desktop Personali per aprire il menu laterale e poi fai clic su Workstation Pro.
- Nella finestra che si apre; fai clic su Scarica nel riquadro (Prova Workstation, versione, Pro).
- A questo punto nella pagina di Download fai clic su “Download Now” per la versione di Windows.
Bene! Ci siamo procurati il software e adesso passiamo alla fase successiva per l’installazione di VMware su PC Windows.
Procedura per installare VMware su Windows
Se non hai disposto diversamente VMware lo trovi nella cartella di sistema “Download”. Fai clic con il tasto destro del mouse sul file eseguibile (VMware-workstation-full-version) per aprire il menu a discesa e tra le opzioni clicca su “Esegui come amministratore”. Nel messaggio di avviso per il controllo account utente di Windows; premi sul pulsante SI per consentire a VMware di apportare modifiche nel PC e:
- Nel Wizard di installazione al messaggio di benvenuto premi sul pulsante Next e nella schermata successiva; metti la spunta per accettare termini e condizioni d’uso del software e poi premi su Next.
- Metti la spunta sia per impostare il PATH che per creare una variabile di ambiente e per sfruttare le funzioni avanzate della tastiera.
- Se vuoi; lascia selezionate le voci per la verifica di aggiornamenti all’avvio del software e l’ invio delle informazioni di possibili bug per contribuire al miglioramento del software e premi Next.
- Tieni selezionate le due voci prima di premere su Next; una per creare un collegamento rapido di apertura del software sul Desktop e l’ altra per aggiungere VMware al menu start.
- Premi sul pulsante Install per avviare l’ installazione della macchina virtuale di VMware sul PC. A questo punto bisognerà solo attendere che l’ installazione giungi al termine.
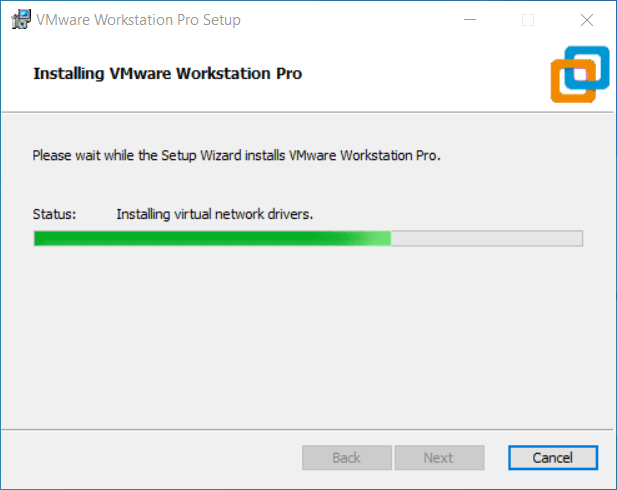
Fine! Al primo avvio del software, seleziona la voce I want to try VMware Workstation per attivare la versione di prova di 30 giorni e premi sul pulsante Continue.
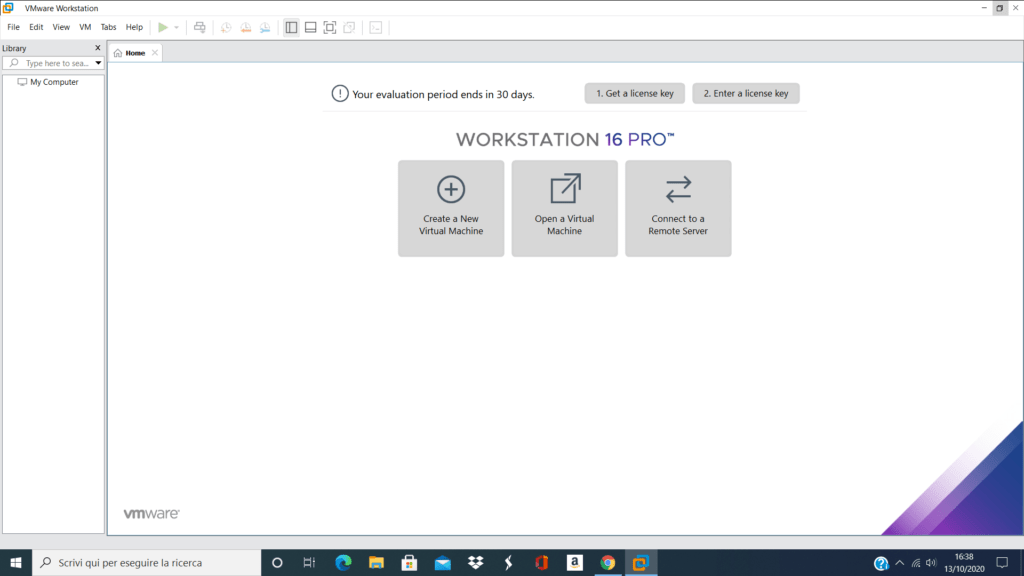
A questo punto il software è stato installato sul PC ed è pronto per creare macchine virtuali; buon divertimento. Al termine del periodo di valutazione del software; puoi continuare ad utilizzare VMware Workstation Player.