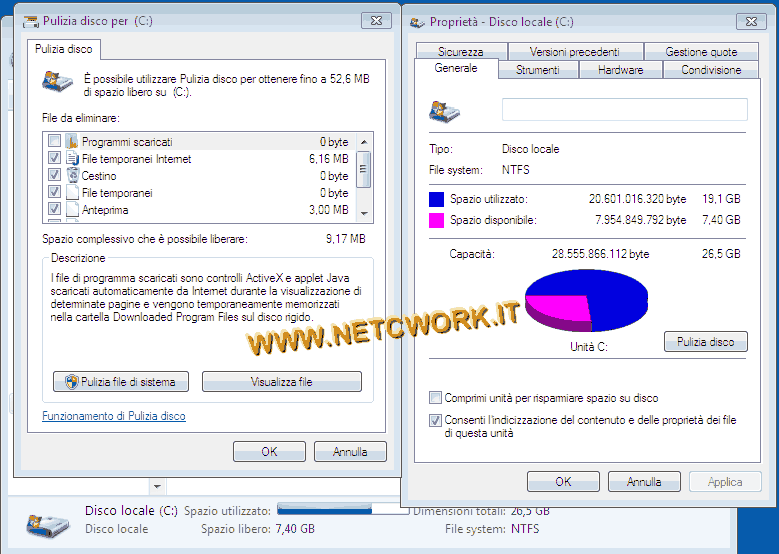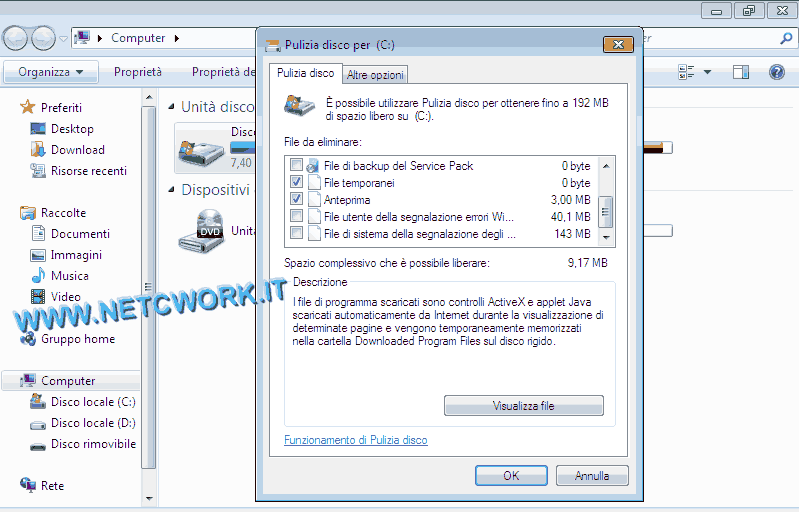Recuperare spazio in Windows 7
Se hai l’ hard disk pieno, allora questa guida su come recuperare spazio in Windows 7 fa per te! Una situazione alquanto spiacevole è ritrovarsi nel pieno di un download o una copia dati e vedere a schermo il messaggio di spazio insufficiente; in seguito vedremo le diverse modalità per avviare le funzionalità di pulizia del disco e recuperare spazio dalla memoria ma prima vediamo quali file possiamo rimuovere e quali no.
Introduzione
Microsoft su Windows ha un ottimo programma per effettuare la pulizia del disco di sistema; quindi ti consiglio di non installare alcun programma per effettuare questa operazione. La pulizia del disco ci consente di eliminare i file:
- temporanei;
- di sistema per la segnalazione degli errori;
- utente per la segnalazione degli errori;
- di cestino;
- dei programmi scaricati.
Nota: potrebbero esserne elencate più voci a seconda di estensioni installate in seguito o da diverse versioni di Windows! Tuttavia quelle elencate sono presenti in tutte le versioni.
La pulizia del disco è pericolosa?
Per niente! La pulizia del disco non solo non è pericolosa ma è consigliata; in questo articolo su “come recuperare spazio sul disco del computer in Windows 7” hai tutte le informazioni necessarie per eseguirla al meglio e con estrema semplicità.
File da eliminare per recuperare spazio su Windows 7
La scelta di quali file si vogliono eliminare spetta agli utenti del sistema; mentre interessante è vedere che il programma di Windows seleziona alcune voci in automatico per evitare la perdita di dati che potrebbero essere importanti. La selezione di ulteriori voci è consigliata per utenti esperti e ti consiglio di escludere File di registro per la segnalazione degli errori, sia di Sistema che Utente.
Come recuperare spazio sul disco del computer in Windows 7
Per recuperare spazio in memoria devi effettuare i seguenti passaggi per arrivare all’unità disco nel PC. Di seguito sono elencate tre diverse modalità di accesso; scegli quella che ti è più comoda e poi esegui le istruzioni finali!
Prima modalità
- Fai clic sul pulsante Start in basso a sinistra in fondo alla barra delle applicazioni.
- Clicca su Computer, e nella finestra che si apre seleziona il disco con il tasto destro del mouse per aprire il menu contestuale e poi clicca su Proprietà.
- Tra le opzioni fai clic su Pulizia disco nella finestra delle proprietà.
Seconda modalità
- Clicca su l’icona di menu Start in fondo a sinistra.
- Digita Disco in “Cerca programmi e file”.
- Clicca su Pulizia disco per avviare l’ utility.
Terza modalità
- Fai clic sul pulsante di menu Start.
- Clicca su Tutti i programmi e poi su Accessori.
- Fai clic su Unità di sistema.
- quindi Pulizia disco.
Nella finestra di pulizia del disco seleziona i file da eliminare spuntando le voci che vedi a sinistra; prima di fare clic su OK. Nota che puoi vedere lo spazio che è possibile liberare per ogni voce selezionata; ti consiglio di lasciar perdere le voci della segnalazione degli errori che il sistema invia a Microsoft per ricevere gli aggiornamenti. Qualora qualcosa non ti fosse stata chiara questo video mostra la procedura a schermo in tutte le sue fasi.