Come attivare la virtualizzazione nel PC
Entrati nel BIOS è semplicissimo capire come attivare la virtualizzazione nel PC per far funzionare una macchina virtuale. Prima di iniziare sappi però che se hai acquistato un PC con versione base di Windows, non disponi del supporto a Hyper V (il software di Microsoft per le macchine virtuali). Se hai intenzione di installare sistemi operativi in Virtual Machine “senza Hyper V”, puoi farlo con VMware o Virtual Box solo per esempio.
Il BIOS
Il BIOS, acronimo di (Basic input output system) è il primo programma che si avvia quando si accende il PC. Contiene tutte le istruzioni necessarie per l’avvio del PC; risiede in un chip posizionato sulla scheda madre e mette in comunicazione l’ hardware con il software.
Il BIOS UEFI
L’ UEFI, acronimo di (Unified Extensible Firmware Interface) che per quanto riguarda Microsoft li trovi a partire dai PC venduti con sistema operativo Windows 8; è il BIOS che ha sostituito la precedente tecnologia LEGACY. Alcune tra le più importanti novità consentono:
- L’ accesso ad interfaccia grafica tramite mouse o touch-pad o screen,
- aggiornamenti da remoto.
- Installazione di applicazioni ed estensioni di nuove funzionalità,
- Strumenti di diagnostica, ripristino dei dati, servizi di crittografia e funzionalità per la gestione dei consumi.
Il BIOS UEFI; per i sistemi Windows è prevista tra le funzionalità avanzate anche l’ accesso dalle impostazioni sistema.
Attivare la virtualizzazione nel BIOS del PC
Puoi accedere al BIOS a combinazioni di tasti all’avvio del PC; solitamente con il tasto (F2 o F10 + CANC). Se hai acquistato un PC Windows di ultima generazione ti ricordo che a partire da Windows 8 puoi accede dalle impostazioni di sistema.
Accedere al BIOS UEFI con Windows 11
La procedura di accesso al BIOS in un PC Windows 11 nella prima fase è leggermente diversa da quella di Windows 10; in pratica cambia la parte iniziale ed è la seguente:
- Premi il pulsante Start
- Fai clic su Impostazioni o digitalo nella casella di ricerca
- In “Sistema” clicca su Ripristino
- Premi sul pulsante Riavvia Ora nella finestra di Avvio Avanzato
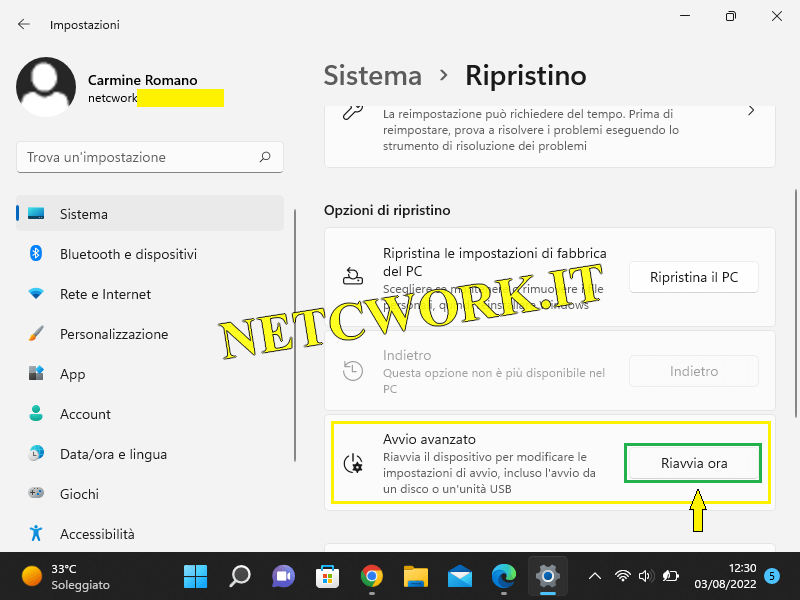
La parte restante è identica alla seconda parte di quella prevista in Windows 10 e che trovi di seguito. Ti ricordo che puoi sempre entrare a combinazione di tasti.
Entrare nel BIOS UEFI con Windows 10 per attivare la virtualizzazione nel PC
Se il PC che stai usando è un PC Windows 10 puoi effettuare l’accesso eseguendo questi passaggi:
- Clicca sul pulsante Start che trovi in prima posizione in basso a sinistra, sulla barra delle applicazioni.
- Quando si apre il menu, fai clic su Impostazioni.
- A seguire, clicca su Aggiornamento e sicurezza presente nella finestra che hai appena aperto.
- Fai clic su Ripristino dal pannello menu a sinistra.
- Infine premi sul pulsante Riavvia ora posizionato sotto la voce Avvio avanzato.
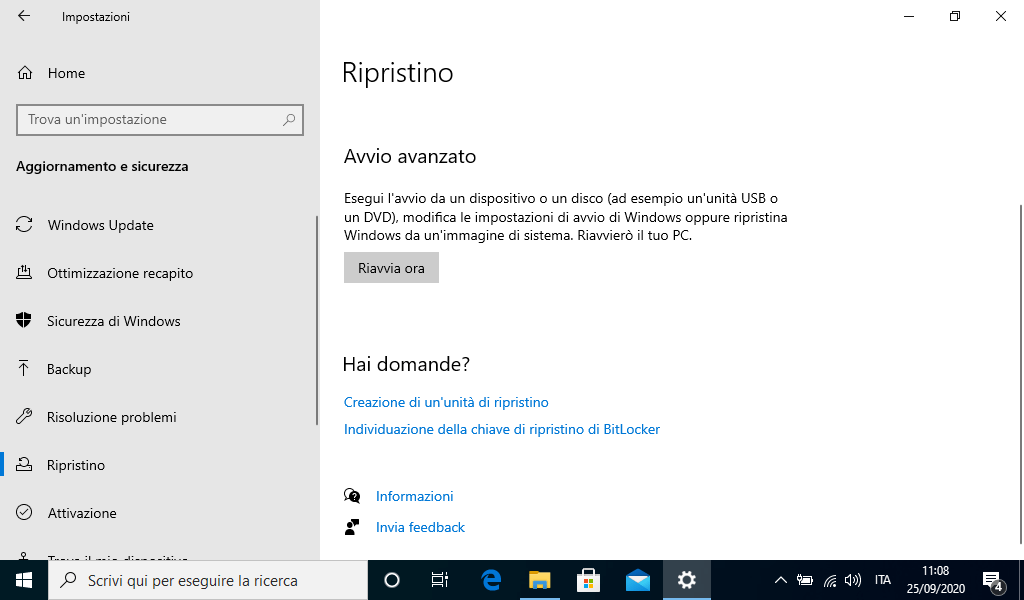
A questo punto attendi qualche secondo e nella schermata che si apre; tra le opzioni menu fai click su:
- Risoluzione dei problemi.
- Opzioni avanzate.
- Impostazioni Firmware UEFI.
- Riavvia.
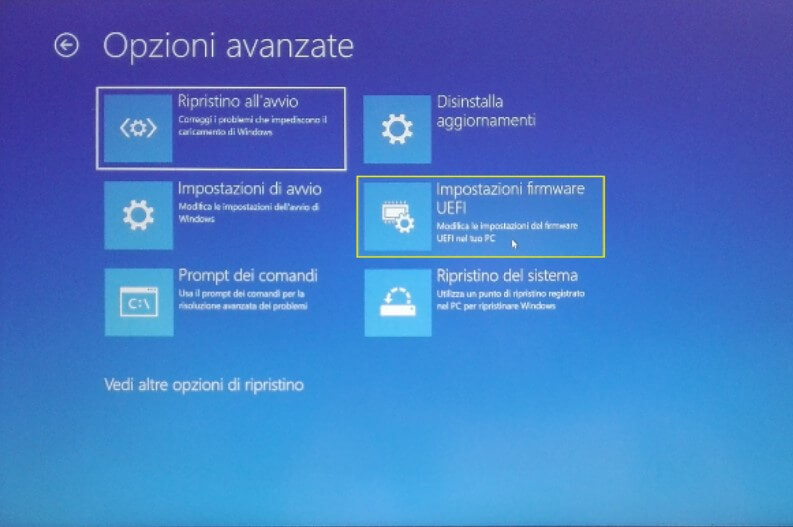
Terminata la procedura il computer si riavvierà. Al nuovo avvio, il PC eccederà automaticamente al pannello di configurazione UEFI di Windows e si potranno modificare le impostazioni del Bios.
Come muoversi nel BIOS
Se vogliamo entrare nel Bios per modificare le impostazioni è meglio capire come muoverci al suo interno; per fare ciò, si usano i tasti con le freccette: (Su ↑ e Giù ↓) per muoversi in verticale e per la selezione delle opzioni; mentre (Destra → e Sinistra ←) servono a spostarsi in orizzontale tra le schede menu in alto. Per attivare il menu opzioni e per confermare una modifica si utilizza il tasto Invio.
Come attivare la virtualizzazione nel PC
Senza elencare tutte le sezioni e funzionalità del BIOS UEFI; prendiamo in considerazione solo le cose che ci servono. Teniamo presente che i titoli delle schede menu potrebbero leggermente cambiare a seconda del PC e versione BIOS; prestiamo dunque attenzione alle seguenti voci.
- La scheda “Configuration” consente di effettuare le configurazioni per tutte le funzionalità del PC.
- L’opzione Virtualizzation va impostata su Enabled!
- Il tasto F10, Save & Exit (Salva ed Esci) chiede conferma su YES con Invio per confermare le modifiche.
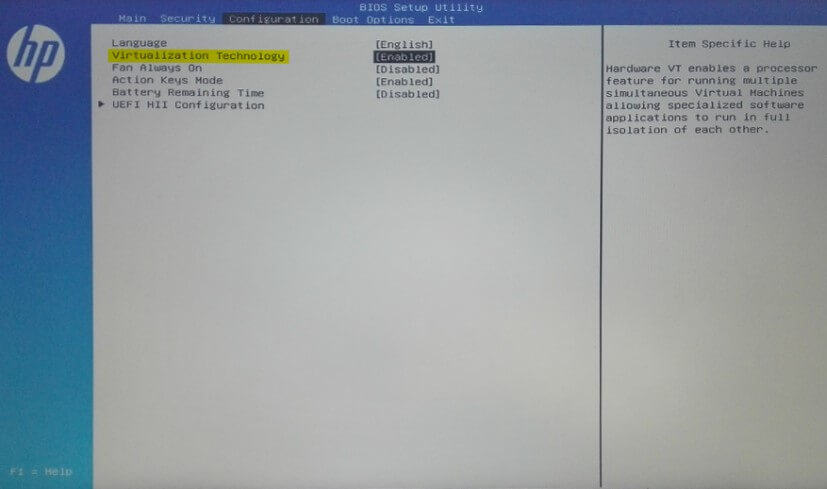
A questo punto la procedura su come attivare la virtualizzazione in un PC è terminata; adesso puoi proseguire per installare un sistema operativo su VMware o Virtual Box anche senza Hyper V per versioni di Windows 10 come la Pro.