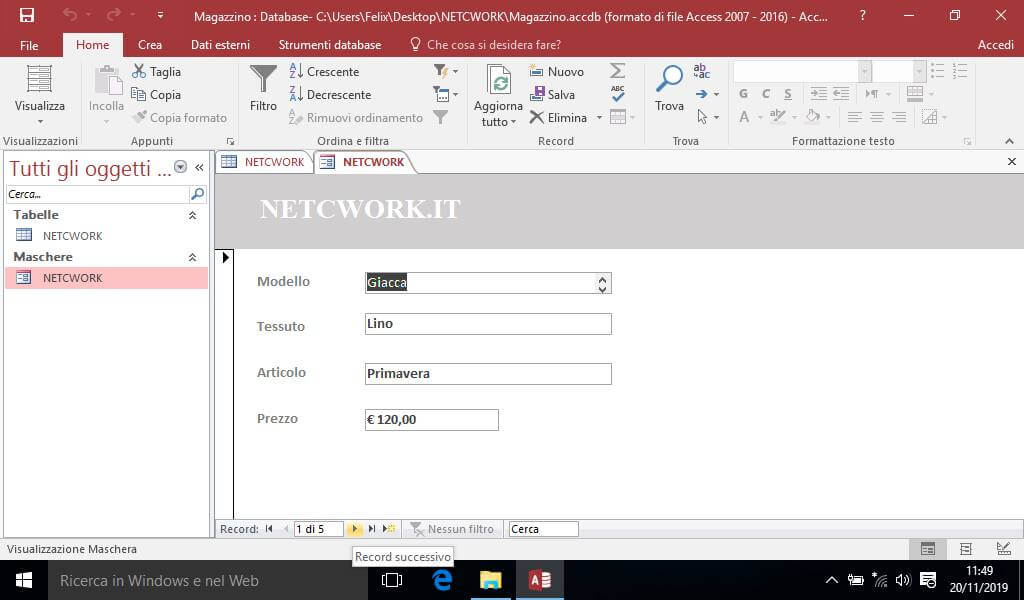Come creare un database con Access 2016
In questa guida su come creare un database con Access 2016; descrivo la procedura per la creazione di un archivio dati da PC Windows. Se vuoi gestire una mole di dati; allora hai bisogno di immagazzinare le informazioni in un database! In questo modo si può fare un rendiconto nel momento in cui ne abbiamo bisogno. Premesso che la procedura per creare un database in MS-Access 2019, versioni precedenti ed Office 365 e la stessa; tieni presente che per questioni di compatibilità il formato file è (accdb) dalla versione 2007 è cambiato.
Access
Access fa parte del pacchetto di Office / 365 ed è il software per creare database di Microsoft, disponibile solo per sistemi Windows. Introduciamo l’ argomento sulle basi di dati dicendo che i database creati con Access sono diversi da quelli di tipo (No SQL)! Perché i DBMS, acronimo di (Database Management System), definiti anche come “database relazionali” di cui Access ne fa parte; consentono di relazionare i dati tra diverse tabelle in una struttura dati.
Come creare un database con Access 2016
Si può creare un database di Access con i modelli già pronti all’uso ma potrebbero non essere in linea con la nostra idea di struttura dati! Vediamo quindi come creare un database con Access 2016 seguendo questi passaggi:
- Avvia Access con un doppio clic del tasto sinistro del mouse dal menu Start in tutte le App e clicca su Database Desktop vuoto; poi assegna nome e percorso file.
- Fai clic con il tasto destro del mouse su (Tabella1), sotto la voce Tabelle; a sinistra nel riquadro degli oggetti, per aprire il menu opzioni e poi clicca su Visualizzazione struttura. Al messaggio di (Salva con nome) è possibile modificare il riferimento tabella.
- Nella colonna Nome campo, la prima posizione è occupata dalla voce ID (identificativo); serve al software per relazionarsi con i dati, è impostato come chiave primaria, di auto incremento e di tipo numerico “int” che sta per intero, non toccarlo!
- Posizionati nella cella successiva, assegna un etichetta e poi clicca a fianco nella colonna (Tipo dati) per aprire il menu opzioni; seleziona il tipo di dato, ad esempio (Data) per le date.
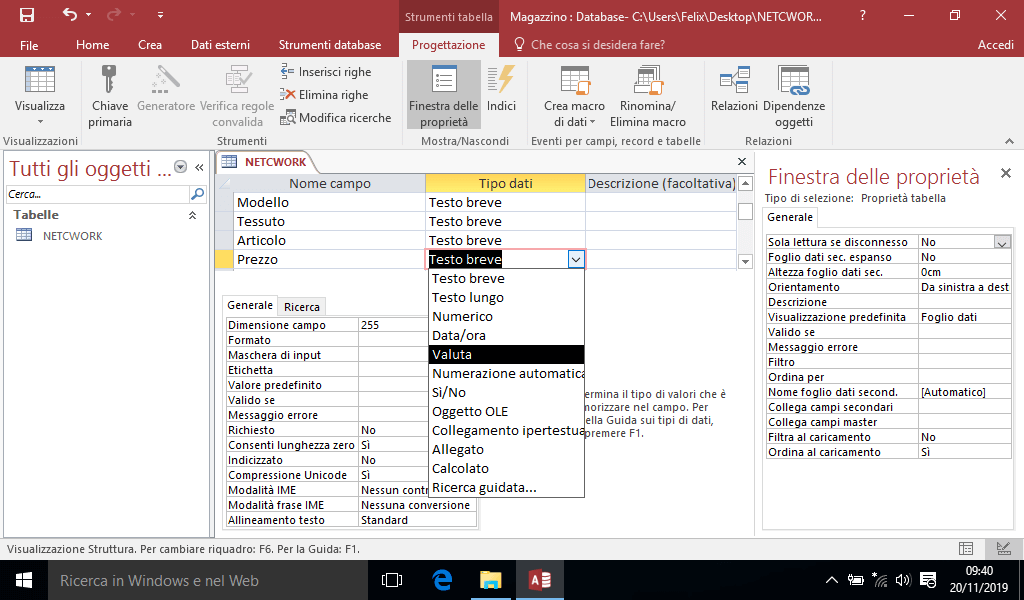
A questo punto per completare la struttura che accoglierà i dati del database, bisogna solo creare i campi necessari; al termine fai clic su Visualizza che trovi in prima posizione nella scheda menu di Progettazione e poi su Visualizzazione foglio dati.
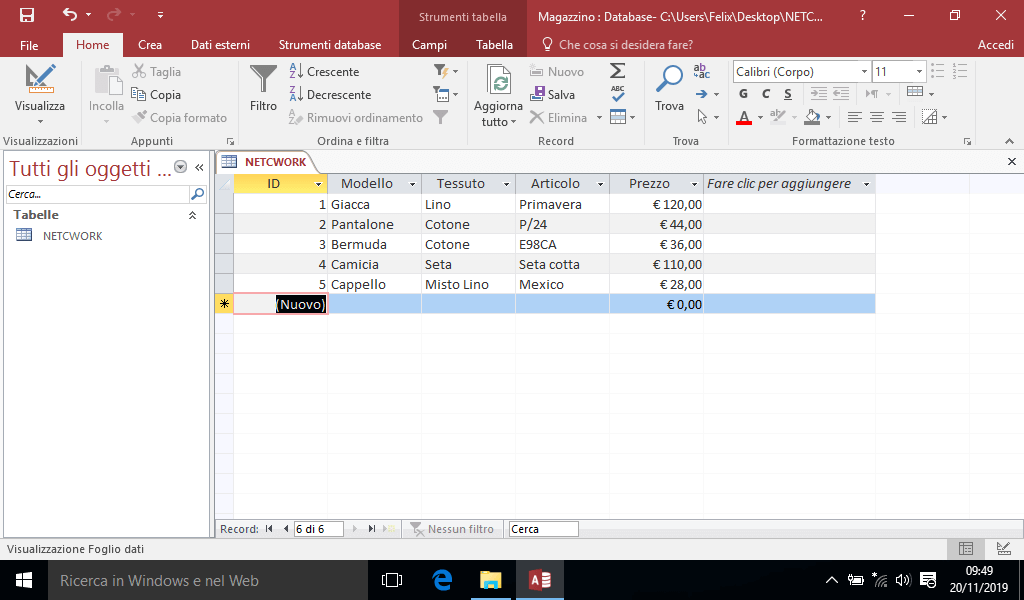
Creare una maschera con Access
Abbiamo creato la struttura dati per il database ma il design lascia a desiderare per il nostro archivio; quindi: Clicca su Crea per aprire la scheda menu e poi fai clic su Creazione guidata maschera. A questo punto nella finestra che si apre puoi:
- Selezionare tutti campi per inserirli nella maschera con un clic del tasto sinistro del mouse sul pulsante delle doppie parentesi angolari (>>).
- Uno per volta con quello singolo (>) selezionando solo quelli di interesse.
- Fare doppio clic del tasto sinistro del mouse solo sui campi che si vogliono inserire nella maschera.
Premi su avanti e nel passaggio successivo che riguarda la visualizzazione layout; ti consiglio di lasciare le impostazioni predefinite. Termina le operazione cliccando su “Avanti”, inserisci il titolo e poi fai clic su Fine.
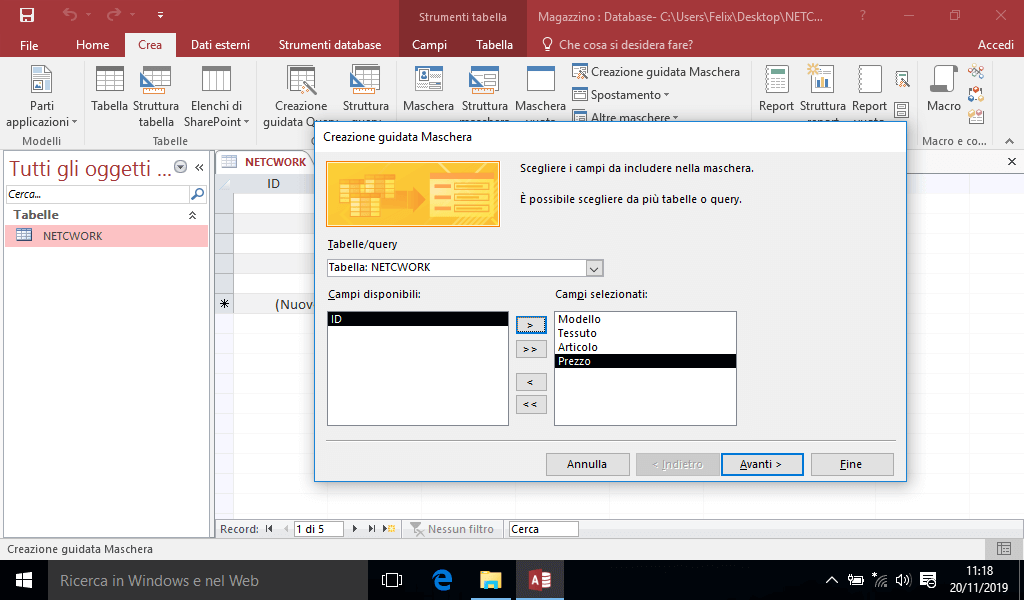
A questo punto abbiamo creato l’ interfaccia per il database; possiamo scorrere tra i record con la barra dei record.