Come creare un database con Access 365
Se non sai come creare un database con Access 365 per gestire le informazioni in archivi di dati; in questa guida alla creazione di un database “da zero” ti spiego come creare una struttura personalizzata in Access per la gestione dei dati. Con Microsoft 365 puoi creare database dal tuo PC integrandoli con i servizi Cloud. A differenza di Office 2019 e versioni precedenti con Office 365 non bisogna acquistare una nuova copia per aggiornare il software; tale operazione è inclusa automaticamente con l’ acquisto di un abbonamento tramite un account Microsoft.
Access
Introduciamo questa guida su come creare un archivio di dati con Access 365 “in Windows”; chiarendo alcuni aspetti sulle basi di dati. Access è un software per la creazione dei database di tipo relazionale “DBMS” (Database Management System) a differenza di quelli No Sql; si possono inserire, manipolare, interrogare e integrare dati tra più tabelle. MS Access è incluso nel pacchetto di Microsoft Office ed è disponibile solo per PC Windows; vi è piena compatibilità tra le versioni ma tieni presente che dalla versione 2007 il formato file di Access è (accdb).
Come creare un database con Access 365
Premesso che in termini pratici non cambia nulla rispetto alle versioni precedenti di Office, vediamo come creare un database con Access 365; quindi avvia la suite di Microsoft 365 e fai clic su Access.
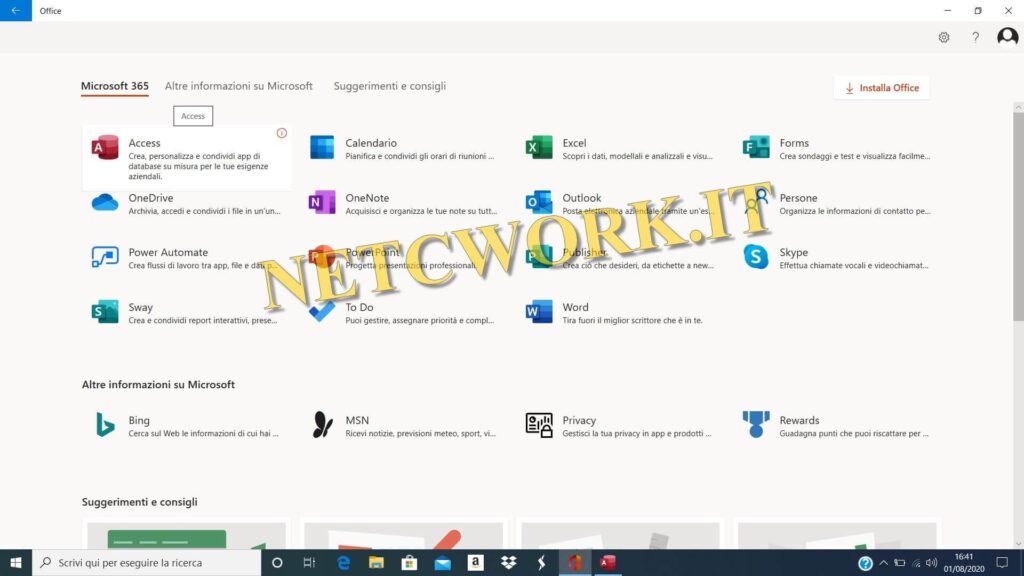
Nella schermata di Benvenuto di Access, fai clic su Database vuoto; assegna il nome ed il percorso per il salvataggio nel PC prima di premere sul pulsante Crea.
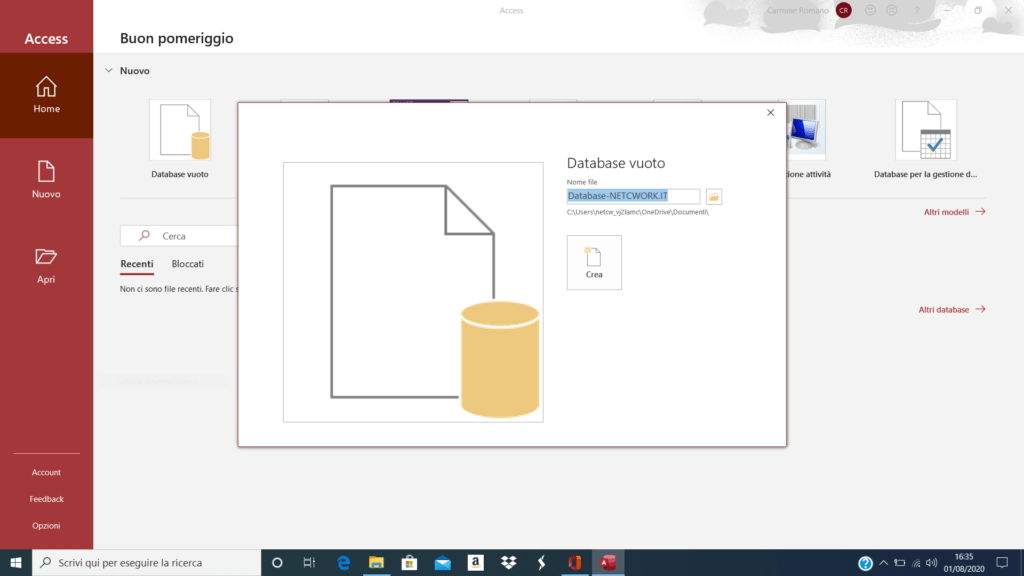
Nella schermata che si apre, Access crea automaticamente una tabella di nome (Tabella1); la trovi sotto la voce Tabelle, posizionata a sinistra in (Tutti gli oggetti); cliccaci su con il tasto destro per aprire il menu opzioni e poi clicca su Visualizzazione struttura e al messaggio di (Salva con nome) è possibile modificare il nome tabella prima di premere sul pulsante ok se lo si desidera. Nella riga sottostante a quella che inizia con ID, nelle colonne “Nome campo e Tipo di dato”; inserisci un nome di riferimento e il tipo di dato appropriato per avere il controllo sui dati inseriti nel database.
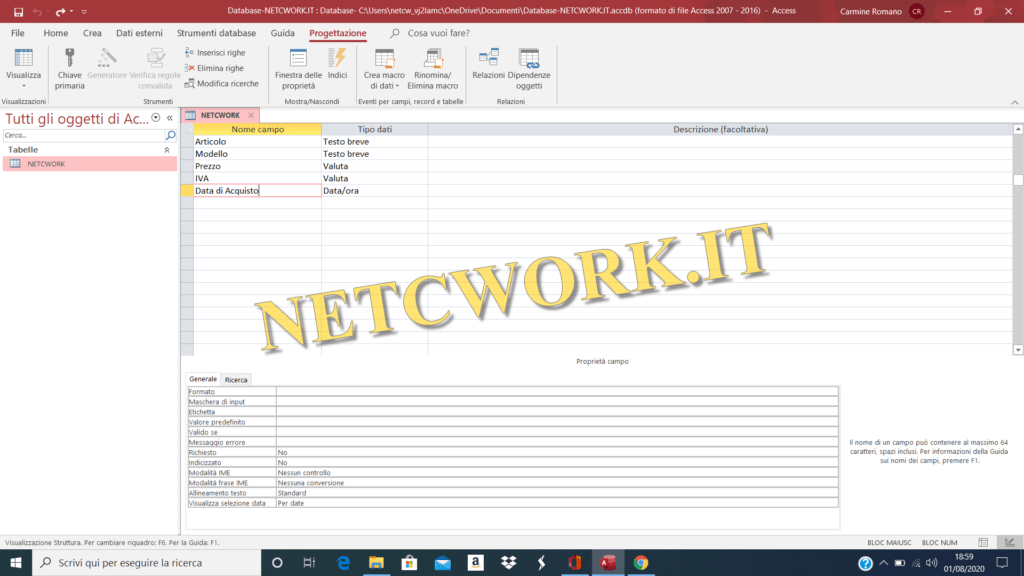
Inseriti tutti i campi necessari per la struttura il database e pronto! Fai clic su Visualizza in alto a sinistra e poi su Visualizzazione Foglio dati per iniziare a inserire i dati.
Creare un interfaccia grafica in Access
Abbiamo visto come creare un database in Access 365 ma noterai che anche se tutto funziona, manca un interfaccia grafica; una “Maschera”, quindi:
- Fai clic su Crea per aprire la scheda menu e poi clicca su Creazione guidata maschera.
- Inserisci i campi da importare nella maschera selezionandoli e premendo sul pulsante (>); oppure con un doppio clic.
- Clicca sul pulsante con le doppie parentesi angolari (>>) per importare tutti i campi
Fatto ciò, premi su Avanti e seleziona il layout tra quelli disponibili prima di premere nuovamente su Avanti. Assegna un nome di riferimento alla Maschera e premi su Fine. A questo punto nel riquadro degli oggetti di Access alla tua sinistra, appare la maschera; fai doppio clic per visualizzarla a schermo.
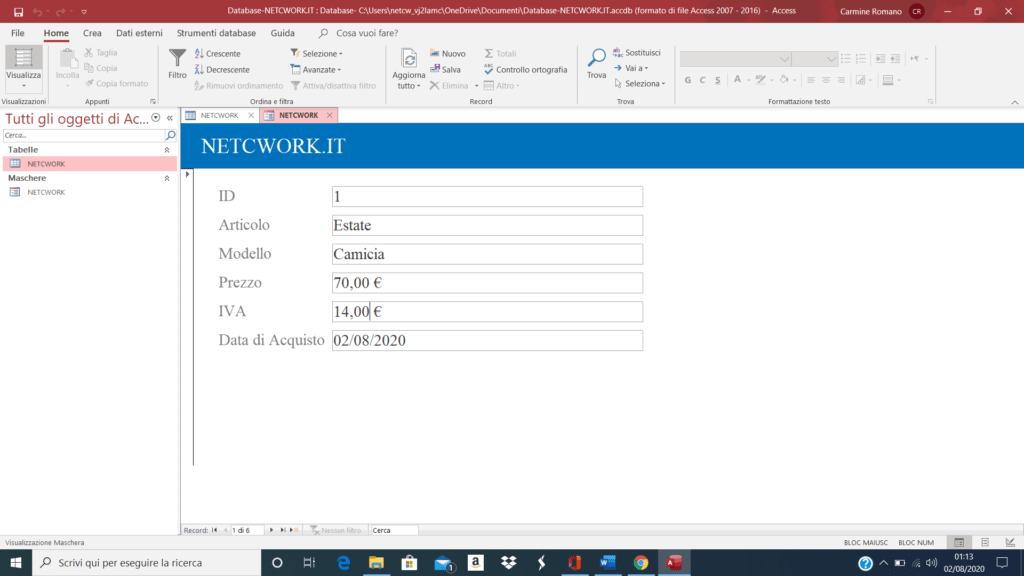
Per consultare, inserire e modificare i record nel database; utilizza la barra di scorrimento nella maschera.