Come effettuare il backup su Android
Se vuoi capire come effettuare il backup su Android che ti consentirà di ripristinare dati e file in caso di bisogno, non preoccuparti; ti aiuterò a risolvere il problema spiegandoti tutto ciò di cui hai bisogno per farlo. La procedura di backup per smartphone Android si può appoggiare su diverse soluzioni che permettono di salvare dati, file e impostazioni delle App di Google Play in modo facile e veloce. Fare una copia di backup ci consente sia di ripristinare i file dello Smartphone che di trasferirli su altri device con sistema Android.
Fare il Backup in Cloud
Google mette a disposizione uno spazio Cloud gratuito di 15 giga byte che puoi utilizzare anche per fare il backup del tuo smartphone Android; possiamo estendere questa offerta sottoscrivendo un abbonamento a pagamento tenendo presente che comunque è già ampiamente superiore allo spazio iCloud per gli iPhone di 5GB. Per fare una copia di backup possiamo anche installare applicazioni che troviamo in Google Play. La scelta spetta a te su quale strada prendere tra quelle indicate di seguito.
Come effettuare il backup con Android “online”
La procedura di backup per Android riguarda la funzionalità di backup dei miei dati che troviamo nelle impostazioni e comprende i dati delle applicazioni installate, password salvate delle reti Wi-Fi acquisite e di altre impostazioni per le configurazioni di Google; ad ogni modo ecco cosa fare!
- Collega il telefono ad internet con una connessione WiFi. Dal display, cerca l’ icona a forma di ruota dentata, poi clicca per aprire la schermata.
- Scorri le opzioni fino alla voce Account e poi selezionala per aprire la nova scheda e clicca su Aggiungi account.
- Tra le opzioni che trovi, seleziona la voce Google! Nella nuova schermata ti verrà chiesto di inserire i seguenti dati: il tuo indirizzo e-mail; oppure il numero della scheda telefonica.
- Se non hai un Account, ti sarà chiesto di crearne uno, viceversa se non sai come fare guarda questo video dove è illustrata la procedura.
- Inserito l’indirizzo e-mail o il numero della tua scheda telefonica, Google chiederà di inserire la password; inseriscila e conferma su Avanti, poi accetta i termini del servizio e le norme sulla privacy cliccando su Accetta.
Backup automatico dei file
La funzione di Backup automatico di Android ci mette al riparo da possibili dimenticanze; ciò avviene se è attiva la voce ripristino automatico. Solitamente dovrebbe attivarsi quando si aggiunge l’ account a Google, quindi è meglio riscontrare che sia attivata ma se così non fosse?
- Accendi il telefono
- Collega il telefono ad internet con una connessione WiFi
- Cerca l’ icona a forma di ruota dentata e poi schiacciala con il dito per aprire la schermata delle impostazioni
- Scorri tra le opzioni per trovare la voce Backup e ripristino e poi selezionala premendo con il dito
- Nella nova scheda trascina la levetta sulla destra per attivare la voce Ripristino automatico;
Attivata la procedura di ripristino automatico dei dati; quando si installa nuovamente un applicazione ripristina le impostazioni e altri dati di backup. la configurazione per fare il backup di uno smartphone o Tablet Android per dati, App, password WiFi e di altre impostazioni è terminata.
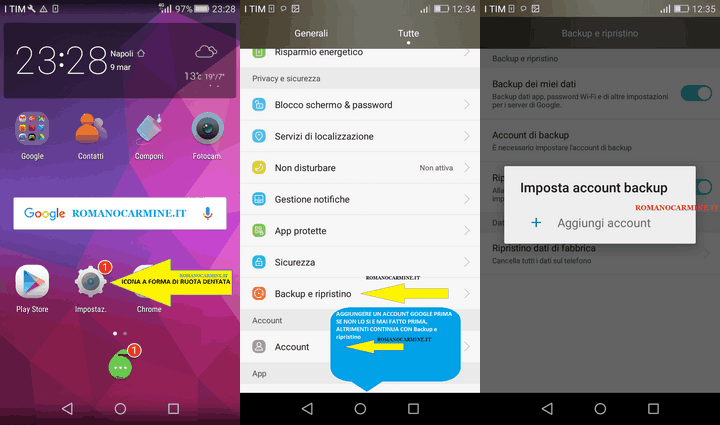
A questo punto potrai ripristinare i file in caso di necessità sui dispositivi con sistema operativo Android per (15 GiB); grazie a Google Drive.
Fare il Backup con il PC
Se per effettuare il backup con Android non vuoi utilizzare il Cloud; sappi che tutti i maggiori produttori di Smartphone hanno rilasciato Il software per fare la copie di backup da PC:
- Samsung: rilascia SmartSwitch per sistemi Windows e Mac.
- Huawei ha sviluppato hi-suite! Quest’applicazione sincronizza i dati tra smartphone e PC; solo con Windows.
- LG consente di eseguire backup del telefono da PC Windows con LG PC Suite.
- HTC ha rilasciato HTC Sync Manager; compatibile sia con Windows che con Mac.
- Sony mette a disposizione per i suoi utenti Sony PC Companion; disponibile solo per Windows.
- Motorola ha sviluppato Motorola Device Manager; disponibile per Windows e Mac.
A quanto pare al momento per i telefoni Xiaomi & Redmi non vi è alcun software di backup per PC; quindi il mio consiglio è quello fare il backup su Google Drive.