Come installare Linux Ubuntu su PC
Se hai un PC e vuoi capire come installare Linux Ubuntu; allora prenditi dieci minuti di tempo per leggerti questa guida dove ti spiego cosa fare. Linux Ubuntu è un sistema operativo totalmente gratuito e quindi scaricabile liberamente da internet. Prima di partire con il Download diamo uno sguardo a tutte le informazioni necessarie per effettuare l’ installazione sul PC.
Quale versione di Linux Ubuntu installare sul PC?
Se vuoi installare Linux Ubuntu sul tuo PC; la prima cosa da fare è capire quale versione scaricare. Ubuntu è un sistema operativo open source supportato da Canonical per PC Desktop e Server. Puoi scaricare la versione LTS (Long Term Support) e non!
- La versione di Ubuntu con supporto a lungo termine prevede un ciclo di vita di cinque anni; entro il quale sono garantiti gli aggiornamenti.
- Le versioni non LTS invece sono aggiornate ogni nove mesi e comprendendo tutte le novità più recenti di sviluppo.
Nella versione di Ubuntu con supporto a lungo termine (LTS) godiamo di più stabilità e meno sperimentazioni; solo il software che non fa riscontrare anomalie viene poi incluso in queste versioni.
Azioni preliminari
Prima di entrare nel vivo di questa guida su come installare Linux Ubuntu; sappi che dalla versione 17.10, il sistema è disponibile solo a 64 bit! Quindi assicurati che il tuo PC sia in possesso delle caratteristiche Hardware necessarie descritte di seguito.
Requisiti minimi per installare Linux Ubuntu
Se si vuoi installare Linux Ubuntu assicurarsi che il PC in questione è dotato dei requisiti minimi per l’ installazione:
- Processore (2GHz dual core x86).
- Memoria Ram 2GiB,
- Spazio libero su disco di almeno 25 GiB,
- Scheda video con acceleratore 3D e risoluzione di (1024 x 768) con 128 MiB di memoria.
Consigliati
I requisiti hardware consigliati per installare Linux Ubuntu con prestazioni ottimali; sono elencati di seguito:
- Processore (2GHz dual core x86)
- Memory Ram di 4 GiB,
- Almeno 25 GiB di spazio libero su disco,
- Scheda video con acceleratore 3D e risoluzione minima di 1280 x 1024 con 256 MiB di memoria.
Ricorda che Linux Ubuntu non è più disponibile a 32 bit; se si ha questa necessità, puoi essere ancora in tempo ad optare per una versione derivata.
Specifiche grafiche
L’ ambiente grafico di Ubuntu, dalla versione successiva 17.04 non è più Unity ma (Gnome); per funzionare al meglio richiede una GPU acronimo di (Graphics processing unit), non troppo datate. Le principali schede grafiche supportate sono:
- (ATI/AMD) che possono richiedere driver proprietari;
- Intel (i945) o superiore, oppure la (GMA500 Poulsbo),
- Nvidia potrebbe richiedere driver aggiuntivi.
Come si installa Linux Ubuntu?
Per installare Linux Ubuntu sul PC hai bisogno di una chiavetta USB o un DVD; detto tra noi si può usare anche una memory card ma per protocollo e stare al passo con i tempi useremo una USB. Scarica l’ immagine ISO di Linux Ubuntu e poi procurati il software per rendere bootable una pennetta. Per creare una USB di avvio, puoi avvalerti di Unetbootin che puoi scaricare qui o qualsiasi altro software idoneo; poi:
- Avvia l’ utility con un doppio clic del tasto sinistro del mouse e poi clicca su Immagine disco.
- Di fianco seleziona ISO e poi clicca sul tasto a lato per selezionare l’ immagine del sistema (che avresti già dovuto scaricare).
- Continua assegnando uno spazio file utente riservato in megabyte che verrà protetto nei vari riavvii (per Linux).
- Seleziona in fondo a sinistra il tipo di unità “USB” e sulla destra la chiavetta di destinazione e poi clicca su ok.
Se vuoi installare Ubuntu dal lettore del PC; scarica l’ immagine ISO e masterizzala su DVD; puoi effettuare questa operazione con qualsiasi software.
Avviso per l’ installazione di Linux Ubuntu
Se inserendo la Flash USB o il DVD l’ installazione di Ubuntu non partisse; allora bisogna cambiare l’ ordine d’ avvio del PC e questa operazione si effettua nel bios.
Il Bios
Acronimo di “basic input output system”, è il software che fa da interruttore per mettere in comunicazione l’ hardware con il software; è il primo programma che si avvia quando accendiamo un PC. Il BIOS esegue solo due operazioni (Input /Output) ma è indispensabile in quanto contiene tutte le istruzioni necessarie per avviare il sistema operativo del PC; risiede in un chip posizionato sulla scheda madre. Se hai acquistato un computer con sistema operativo Windows 8 o versione successiva, sappi che il BIOS Legacy è stato sostituito dal UEFI.
Introduzione al Bios UEFI
Il bios Uefi; più sicuro e moderno, prevede misure di sicurezza come il Secure Boot e la firma digitale che non consentono l’ installazione di sistemi operativi sprovvisti della signature. Se vuoi installare Linux su un PC; potrebbe essere necessario disabilitare il Secure Boot. L’ UEFI, acronimo di (Unified Extensible Firmware Interface); consente l’ accesso tramite interfaccia grafica con mouse e touch-screen insieme a tante altre funzionalità avanzate. Tra le novità introdotte in questo Bios vi sono:
- Servizi di crittografia e funzionalità per la gestione dei consumi.
- Aggiornamento in remoto da parte dei costruttori.
- Installazione di applicazioni e nuove funzionalità.
- Strumenti per la diagnostica.
- Ripristino dei dati (firmware).
Come accedere al Bios UEFI in Windows 10
Puoi accedere al BIOS Uefi di Windows 10 disabilitare il Secure Boot e cambiare l’ ordine di avvio premendo il tasto F2 o la combinazione (F10 + Canc) quando accendi il PC; oppure:
- Clicca sul pulsante Start che trovi in prima posizione in basso a sinistra, sulla barra delle applicazioni.
- Quando si apre il menu, fai clic su Impostazioni.
- A seguire, clicca su Aggiornamento e sicurezza presente nella finestra che hai appena aperto.
- Fai clic su Ripristino dal pannello menu a sinistra.
- Infine premi sul pulsante Riavvia ora posizionato sotto la voce Avvio avanzato.
A questo punto attendi qualche secondo e poi quando appare il menu con le opzioni di riavvio e ripristino di Windows; esegui questi passaggi pigiando su:
- Risoluzione dei problemi,
- a seguire su Opzioni avanzate,
- poi ancora su Firmware UEFI,
- Clicca sul pulsante Riavvia e aspetta che il computer si riavvii.

Al nuovo avvio, il PC entrerà automaticamente nel menu di configurazione UEFI di Windows.
Accedere al Bios UEFI in Windows 8 per installare Linux Ubuntu
In Windows 8 possiamo accedere al bios dalle impostazioni di sistema premendo il tasto (F2 0 F10 + Canc) quando avvi il PC; oppure seguendo questa procedura.
- Con la punta del mouse spostati in alto o in basso sul bordo destro dello schermo per aprire la Charms Bar
- Fai clic su Impostazioni.
- Dal pannello menu clicca la voce Modifica impostazioni PC che trovi in basso.
- Nella schermata che si apre, clicca su Aggiorna e Ripristina.
- Fai clic su Riavvia ora alla voce di Avvio avanzato.
A questo punto esegui le stesse operazioni finali descritte nel paragrafo precedente.
Come muoversi nel BIOS
Per spostarsi e modificare i valori nel bios si utilizzano le freccette (Su/Giù); mentre (Destra/Sinistra) servono a spostarsi tra le schede menu che vedi in alto. Premendo il tasto invio, puoi sia attivare il menu opzioni che confermare i valori impostandoli con le freccette Su/Giù.
Disabilitare il Secure Boot per installare Linux Ubuntu
Se hai un PC Windows con Bios UEFI e provando ad installare Ubuntu non ti fosse consentito; bisogna disabilitare il Secure Boot! Per la rimozione del blocco tieni presente che le schede menu nel bios potrebbero leggermente cambiare a seconda dei PC; quindi:
- Vai nella scheda System Configuration o Security, ed imposta su Disabled l’ opzione Secure Boot.
- La modalità “Uefi Mode” va impostata su (disable, off o su Legacy) la dicitura potrebbe cambiare in base al bios del PC.
- Boot Order: consente di modificare l’ordine di avvio del PC, impostando in prima posizione (CD o USB); a seconda del tipo di lancio che devi effettuare selezionando l’ opzione e spostandola con il tasto F6.
- Il tasto F10, (Save & Exit) salva i valori impostati; clicca Invio su YES per riavviare il PC.
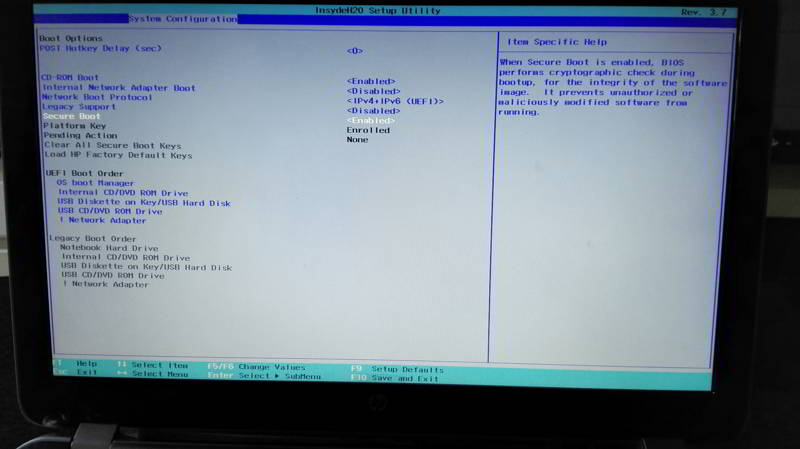
Avviso!
Oltre alle impostazioni del BIOS UEFI, potrebbe essere abilitata nelle versioni di Windows, la funzionalità di Avvio rapido; se così fosse, disattivala! Dal Pannello di controllo, prosegui per Opzioni Risparmio Energetico, poi clicca Specifica comportamento pulsanti di alimentazione; modifica le impostazioni di spegnimento, disattivando la voce Attiva avvio rapido.
Come installare Linux Ubuntu
Con la chiavetta USB già inserita nel PC o il (DVD masterizzato della ISO nel lettore); lascia ripartire il computer! Se vuoi prima provare il sistema, premi sul pulsante Prova Ubuntu adesso; altrimenti segui la procedura guidata per l’ installazione di Ubuntu effettuando le configurazioni di sistema.
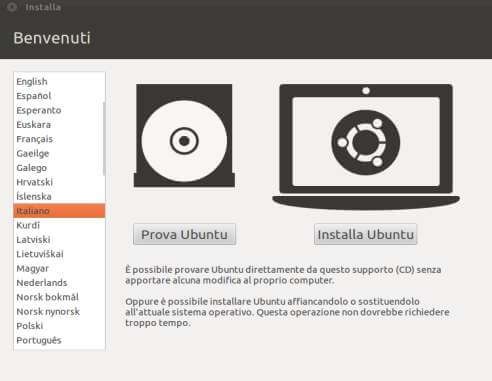
Se in questo punto della procedura hai delle difficoltà; ecco il video dimostrativo per un maggiore supporto in caso di bisogno. Bene a questo punto anche tu sai “come installare Linux Ubuntu”.
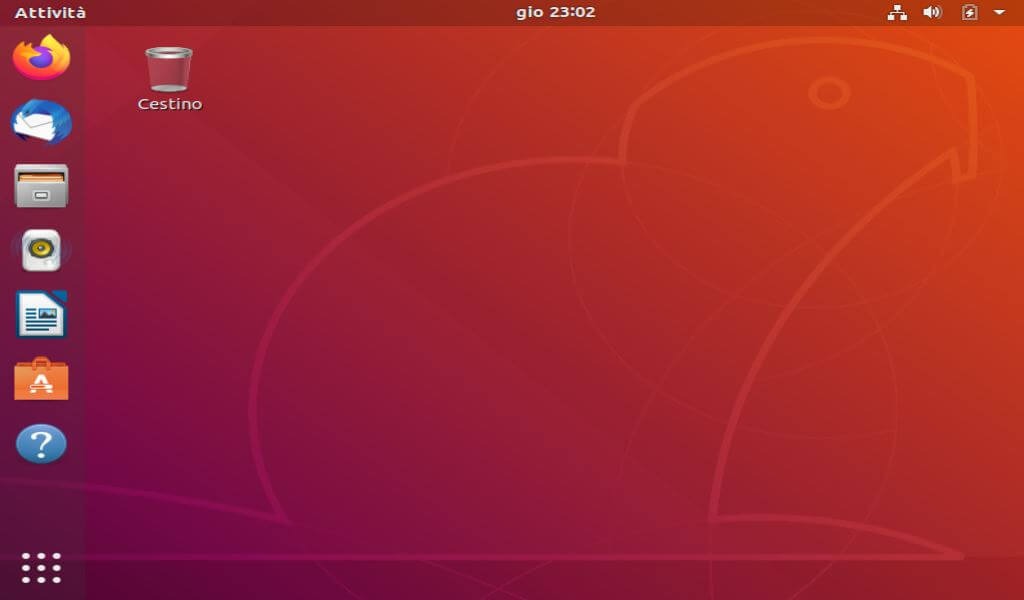
Sui vecchi PC
Nei PC sprovvisti di UEFI, al BIOS si accede con la tastiera; quindi con la chiavetta USB già inserita nel PC, oppure il DVD nel lettore:
- Accendi il computer e premi il tasto che appare nella schermata di avvio che solitamente è (F2 o F10 + CANC).
- Nella scheda Advanced in Boot Order; seleziona USB o CD-ROM in base al tipo di avvio e sposta la voce in prima posizione con F6.
- Salva le nuove impostazioni con F10; seleziona YES e premi su invio per fare ripartire il PC.
Installare Linux Ubuntu su VMware
Se il tuo PC lo consente ed hai VMware; puoi creare una macchina virtuale ed avere due sistemi operativi sullo stesso PC evitando di fare il boot. La procedura per installare Linux Ubuntu su VMware; a differenza del tipo di installazione prevedente, richiede due cose; la prima è procurarsi la ISO, una hard disk del sistema o anche il DVD; la seconda invece è quella di creare una macchina virtuale per ospitare il sistema operativo, chiaro? Focalizzato questo concetto il resto è tutto descritto di seguito;
- Fai click su Create a New Virtual Machine per creare una nuova macchina virtuale; nella finestra che si apre seleziona Typical “per utenti meno esperti” e poi premi sul pulsante Next.
- Seleziona con un click del tasto sinistro del mouse “Installer Disc file image (iso)” oppure (Installer disc) per installare il sistema dal dischetto.
- Premi sul pulsante Browse per caricare la copia del sistema operativo di Ubuntu e premi su Next.
- Personalizza la macchina virtuale con (nome, username e password); poi premi nuovamente su Next.
- Dai un nome alla Virtual machine e seleziona il Path (il percorso file); “in Location”, clicca su OK per confermare e poi premi ancora su Next.
- Assegna le dimensioni del disco; poi seleziona Store virtual disk as a single file oppure se hai intenzione di spostare la macchina su altri PC, Split virtual disk into multiple file.
- Premi sul pulsante Finish per avviare l’ installazione di Ubuntu in VMware; tieni presente che premendo sul pulsante Customize Hardware dedicare più risorse alla macchina virtuale in base alle dotazioni del PC
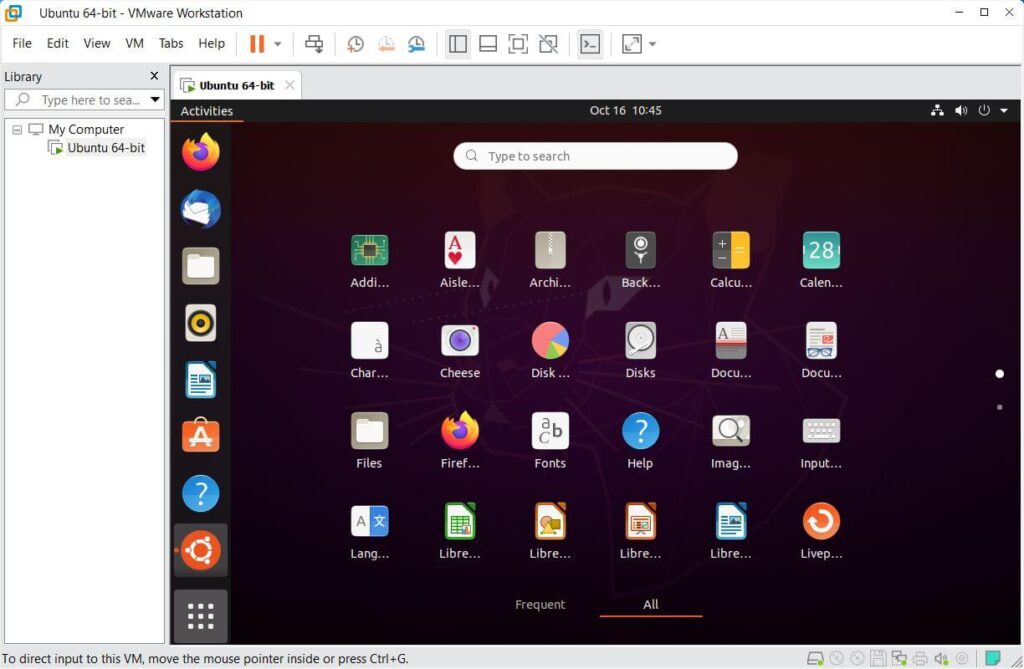
Conclusioni
Anche se questa guida su come installare Ubuntu è molto esaustiva; ti consiglio di provarlo prima in Live e solo dopo procedere con l’ installazione sul tuo PC.