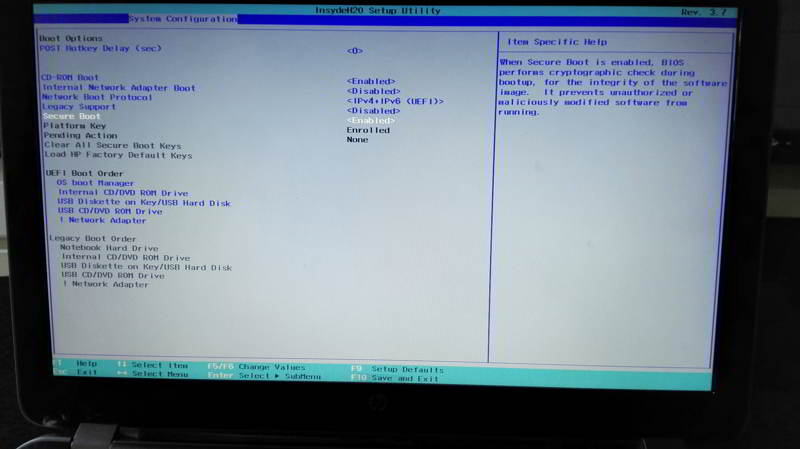Come installare Windows 10 su PC
Se hai bisogno di capire come installare Windows 10; in questa guida troverai tutte le informazioni di cui hai bisogno per installare o aggiornare il sistema operativo sul tuo PC. Tranquillo; la procedura di installazione del sistema operativo di Microsoft con le informazione che sto per darti è un gioco da ragazzi.
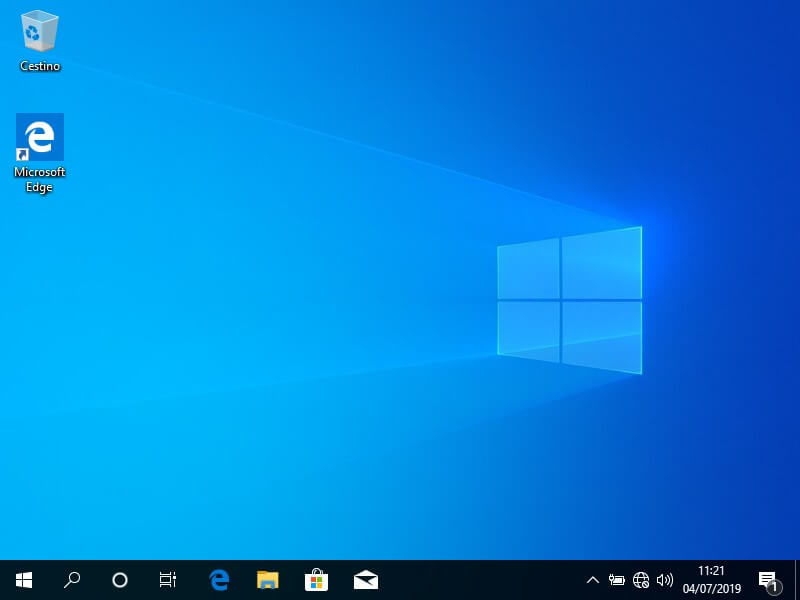
Indice
- Quanto costa Windows 10?
- Azioni preliminari
- Requisiti di sistema
- Come si installa Windows 10
- Creazione di un supporto di installazione
- Il BIOS
- Accedere al Bios UEFI da Windows 10
- Entrare nel BIOS da Windows 8
- Come muoversi nel BIOS
- Modificare ordine di avvio nel BIOS del PC
- Installazione
- Ripristinare Windows 10
Quanto costa Windows 10?
La prima cosa da fare ancor prima di vedere come installare Windows 10 è procurarsi la copia di Windows che andrai a installare sul tuo PC. I costi per attivare la tua licenza d’ uso puoi trovarli sul Microsoft Store. Una versione Pro gira intorno ai 259€; mentre una Home 145€
Azioni preliminari
Prima di avviare la procedura per installare Windows 10; crea una copia di Backup. Procurati una chiavetta USB (di 8 GB vuota); oppure due DVD se vuoi fare l’ installazione dal lettore del PC. Tieni a portata di mano la Product Key di 25 caratteri da inserire in fase di installazione che trovi:
- Sulla custodia del DVD se hai comprato il sistema da un rivenditore autorizzato.
- Nella e-mail inviata da Microsoft se hai acquistato una copia dal Microsoft Store.
Se hai una licenza digitale (per Windows 10) associata al tuo account Microsoft; non è necessario l’immissione di un codice Product Key; windows rileverà la licenza una volta connesso a internet.
Requisiti di sistema
I requisiti di sistema per installare Windows 10 sul PC sono:
- Processore di almeno 1 GHz o superiore.
- RAM non inferiore ad 1 Giga byte per architetture a 32 bit e 2 GB per quelle a 64 bit.
- Spazio libero su disco fisso di almeno 16 GB per 32 bit e 20 GB per i 64 bit.
- Scheda grafica DirectX 9 o versione successiva con driver WDDM 1.0.
- Schermo con risoluzione minima: 800 x 600.
Aggiornare il PC a Windows 10 da una versione precedente è una cosa diversa da un installazione pulita e diretta; perché APP, dati e file non andranno persi.
Come si installa Windows 10
Abbiamo visto tutte le caratteristiche Hardware che occorrono per iniziare questa guida su come installare Windows 10; adesso bisogna decidere se:
- Creare una Flash USB per installare Windows 10 su un altro PC.
- Aggiornare il PC a Windows 10 da una versione precedente (es: Windows 8).
- Scaricare la ISO su DVD (da masterizzare), per installare Windows 10 dal lettore del PC.
Se non hai una copia di Windows su DVD; puoi utilizzare il Windows Media Tool. Tieni presente che questa utility non supporta la versione Education di Windows e non è disponibile per sistemi Linux o Mac; in tal caso puoi scaricare la (ISO) e consultare questo articolo.
Creazione di un supporto di installazione
Il software per installare Windows 10 è Il Windows Creation Media Tool di Microsoft. Questa utility consente di creare un supporto di installazione per Windows 10 o aggiornare il sistema operativo. Scarica il software e avvia il Windows Media tool per:
- Usare la funzione Aggiorna il PC ora, per passare a Windows 10 da una versione precedente.
- Creare una (Flash USB) per installare il sistema con la chiavetta su di un altro PC.
- Scaricare l’ immagine ISO da masterizzare per installare Windows dal lettore del PC.
Nota che potresti aver bisogno di un lettore DVD dual layer se il file masterizzato è troppo grande.
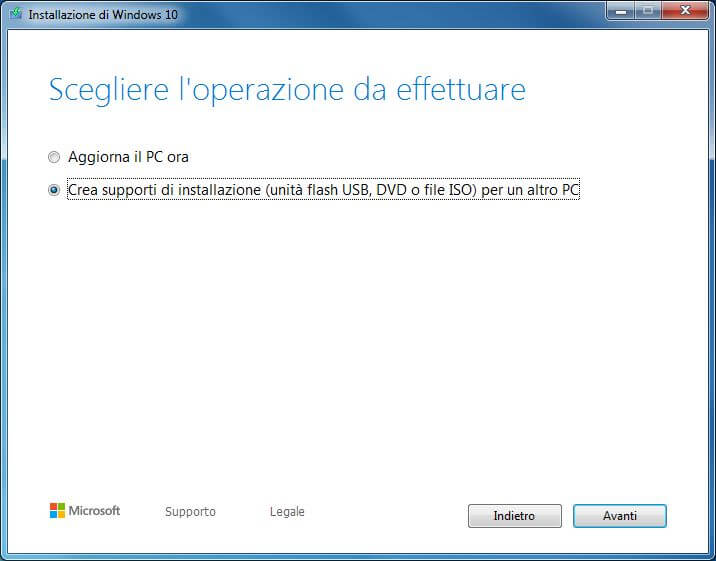
Il BIOS
Acronimo di “Basic Input Output System”; il BIOS è il primo programma che si avvia quando si accende il PC. Mette in comunicazione l’ hardware con il software del PC e risiede in un chip sulla scheda madre. Per fare il Boot, potrebbe rendesi necessario modificare l’ ordine d’ avvio del PC. La procedura di accesso al BIOS a combinazione di tasti è prevista in tutti i PC solitamente con (F2 o F9 o anche F10 + CANC) all’accensione del PC. Per quanto riguarda Microsoft, a partire dai PC venduti con sistema operativo Windows 8, “il BIOS” è stato sostituito dal UEFI; il quale consente anche di accedere dalle impostazioni di sistema.
Accedere al BIOS UEFI da Windows 10
Se nel il tuo PC non è presente una partizione di ripristino del sistema e vuoi installare nuovamente Windows 10 ma inserendo la USB o DVD l’ installazione non parte; bisogna cambiare ordine di avvio del PC. per fare ciò è la seguente:
- Premi sul pulsante Start che trovi in basso a sinistra sulla barra delle applicazioni.
- Fai clic su Impostazioni e poi su Aggiornamento e sicurezza.
- Clicca su Ripristino dalla barra laterale a sinistra.
- Premi sul pulsante Riavvia ora sotto la voce Avvio avanzato.
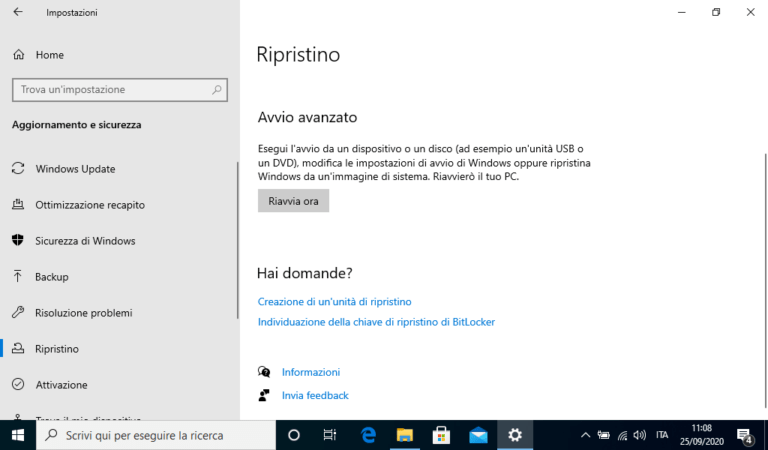
Attendi qualche secondo e quando appare il menu con le opzioni di riavvio e ripristino di Windows; esegui questi passaggi facendo clic su:
- Risoluzione dei problemi,
- Opzioni avanzate,
- Impostazioni Firmware UEFI,
- Riavvia.
Al nuovo avvio, il PC entrerà automaticamente nel menu di configurazione UEFI di Windows.
Entrare nel Bios da Windows 8
Se vuoi aggiornare il PC a Windows 10 da una versione precedente senza il Windows Media Tool; tieni presente che se quando inserisci la Flash USB o il DVD, l’ installazione non parte; bisogna cambiare l’ ordine di avvio nel BIOS. Nella maggioranza dei casi puoi accedere al BIOS premendo il tasto (F2 o CANC + F10 o F9) all’avvio del PC; oppure:
- Con la punta del mouse spostati in alto sul bordo destro dello schermo per aprire la Charm bar;
- Fai clic su Impostazioni.
- Clicca la voce Modifica impostazioni PC.
- Nella schermata che si apre, fai click su Aggiorna e Ripristina.
- Fai clic su Riavvia ora alla voce di Avvio avanzato.
Nella schermata delle opzioni per l’ avvio di Windows, clicca su:
- Risoluzione dei problemi.
- Opzioni avanzate.
- Impostazioni Firmware UEFI.
- Riavvia.
Al riavvio il PC entrerà automaticamente nel Bios.
Come muoversi nel BIOS
Entrati nel Bios, bisogna capire come muoversi; per fare ciò usa i tasti con le freccette ( Su ↑ e Giù ↓ ) per selezionare e spostarti verso l’ alto o il basso. Le freccette (Destra → Sinistra ←) servono per gli spostamenti tra le schede menu che vedi in alto; mentre il tasto F6 serve per cambiare l’ ordine di Avvio. Premendo il tasto Invio, invece, puoi attivare il menu opzioni ed impostare i parametri, selezionandoli con le freccette ( Su ↑ e Giù ↓ ).
Entriamo quindi nel vivo di questa guida per installare Windows 10 configurando il Bios per il boot; teniamo presente però che i titoli delle schede menu potrebbero cambiare a seconda del PC.
- L’ opzione BOOT Order consente di modificare l’avvio del PC! Premi il tasto invio per aprire il menu opzioni.
- Seleziona USB o CD con le freccette in base al tipo di installazione che intendi effettuare e premi il tasto F6 per spostarli in prima posizione.
- Premi Il tasto F10 per salvare ed uscire dal bios e premi Invio su YES per confermare le modifiche.
Nota che se al termine delle operazioni ti sembra che non sia cambiato nulla; entra nuovamente nel BIOS e disabilita anche il SECURE BOOT
Installare Windows 10
Adesso che ci siamo fatti il mazzo, abbiamo tutte le carte in regola per vedere come installare Windows 10; quindi entriamo nella fase finale! Inserisci la chiavetta USB; oppure il DVD nel lettore e lascia ripartire il PC, dopodiché si avvierà la procedura di installazione di Windows. In caso di una installazione “pulita” se non riesci con la formattazione del disco; consulta questo video.
Reinstallare Windows 10
Se riscontri anomalie di sistema e vuoi installare nuovamente Windows 10 sul tuo PC; sappi che in tal caso non è necessario fare alcun che! Avvia il ripristino di sistema con questi passaggi:
- Fai clic su Start per aprire il menu e poi clicca su Impostazioni.
- Premi su Aggiornamento e sicurezza.
- Fai clic su Ripristino nella barra laterale alla tua sinistra.
- Premi sul pulsante Inizia sotto a Ripristino e Reimposta il PC .
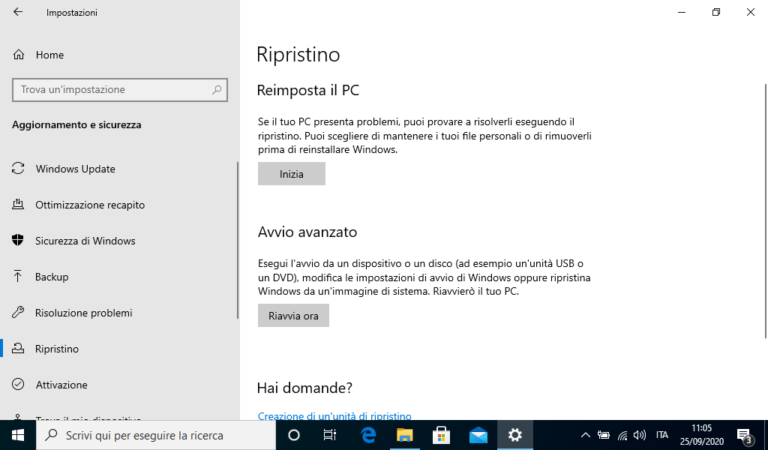
Al passaggio successivo hai sia la possibilità di mantenere tutti i file presenti sul PC che di riportare il sistema alle impostazioni di fabbrica.
Conclusioni
Questa guida su come installare Windows 10 su PC, termina qui; ti consiglio di visitare il sito del produttore del tuo PC per scaricare se disponibili ese ce ne fosse bisogno, i driver mancanti.