Come programmare in linguaggio C
In questa guida su come programmare in linguaggio c; ti spiego di cosa hai bisogno per poter creare applicazioni native in ambiente Windows. Per scrivere sorgenti in c oltre a conoscere il linguaggio di programmazione, per creare il primo programma, bisogna munirsi di un compilatore. In Windows possiamo configurare un ambiente di sviluppo nativo; oppure installare un IDE e rendere le cose più semplici per creare programmi in C.
L’ambiente di sviluppo
In Linux che per iniziare a programmare in linguaggio c basta aprire il terminale e digitare il comando (sudo apt-get install build-essential) e premere Invio; con la stessa semplicità in MacOS per compilare in c si può installare la Command line Developer tools se digitando dal terminale GCC non risultasse già installata. Per programmare in linguaggio C su un sistema operativo Windows, bisogna installare il compilatore; in modo che tu abbia tutto quello di cui hai bisogno per iniziare a programmare. Windows non e provvisto di un compilatore; quindi bisogna procurarsene uno ed installarlo sul proprio PC.
Il compilatore per Windows
MinGW sta per (Minimalist Gnu for Windows); ed è un ambiente Linux al quale è stato effettuato il porting per Windows. Il compilatore GCC di MinGW serve a tradurre il codice sorgente in un linguaggio comprensibile al computer. Solo dopo aver creato l’ eseguibile il programma potrà essere installato sul sistema operativo ed essere avviato. Il compilatore dunque è una delle prime cose di cui abbiamo bisogno per programmare in linguaggio c.
Come programmare in linguaggio c
Chiariti alcuni aspetti su “come programmare in linguaggio c”; possiamo preparare il nostro ambiente di sviluppo su Windows con il download e l’ installazione del compilatore adatto per il sistema della Microsoft; ricorda che per i sistemi Linux ciò non è necessario! Perché aprendo una finestra del terminale e digitando (sudo apt-get install build-essential) il sistema provvede a tutto il necessario; viceversa per Windows:
- Clicca su questo link per andare alla pagina di download MinGW.
- Scorri la pagina e fai clic con il tasto sinistro del mouse su Download;
- Clicca sul pulsante ming-get-setup.exe
Avvio di MinGW
Scaricato MinGW, se non parte l’ installazione guidata in automatico; avviala con un doppio clic del tasto sinistro del mouse. Nell’ ultimo passaggio, spunta con il tasto sinistro l’ opzione basic setup, così installerai tutto quello di cui hai bisogno per iniziare;
nota: non spuntare l’ opzione all packages per utenti esperti che al momento contribuirebbe solo a confonderti le idee!
Come consigliato anche dalla documentazione ufficiale è meglio installare MinGW direttamente nella radice di Windows C:\ anche se è possibile installarlo in una posizione diversa purché la cartella di destinazione non contenga spazi vuoti. Continua accedendo al menu Installation in alto a sinistra e poi premi Apply Changes; termina questa fase premendo sul pulsante Apply in fondo a destra.
Impostiamo la variabile d’ ambiente per poter iniziare a programmare in linguaggio c
A questo punto l’ installazione è terminata e bisogna impostare una variabile di ambiente se vogliamo lanciare i programmi da qualsiasi percorso.
In Windows 10
- Premi Start, a seguire Impostazioni e poi su Sistema; Fai clic su Informazioni sul sistema.
- Nella finestra che si apre, clicca sul link “Informazioni di sistema” e poi su quello di Impostazioni di sistema avanzate.
- Premi sul pulsante Variabili di ambiente e nella sezione Variabili di sistema, su variabile di ambiente Path per selezionarla.
- Fai click su Modifica. Se la variabile di ambiente Path non esiste, clicca su Nuovo per crearla.
- Nella finestra Modifica variabile di sistema inserisci il valore con c:\MingGW\bin poi fai click su OK.
Puoi chiudere tutte le finestre facendo click su OK.
Con Windows 8
- Con la punta del mouse spostati nell’angolo superiore destro dello schermo e trascina la punta verso il basso per aprire il pannello menu.
- Posizionatevi In Cerca e digita Pannello di controllo.
- Clicca sul collegamento Impostazioni di sistema avanzate e continua facendo click su Variabili di ambiente.
- Nella sezione Variabili di sistema in basso, trova la variabile di ambiente Path e selezionala; poi clicca su Modifica.
- Adesso dalla finestra Modifica variabile di sistema che si è aperta inserisci il percorso per c:\MingGW\bin; poi clicca su OK per chiudere tutte le finestre.
Per Windows 7
- Dal desktop clicca con il pulsante sinistro del mouse sul pulsante del menu Start sulla barra delle applicazioni.
- Con il tasto destro del mouse clicca su Computer; e dal menu contestuale fai click su Proprietà.
- Clicca sul collegamento Impostazioni di sistema avanzate che trovi sulla sinistra.
- Fai click su Variabili di ambiente in basso a destra.
- Su Variabili di sistema, nel secondo riquadro in basso, trova la variabile di ambiente Path e selezionala.
- Clicca sul pulsante Modifica e nella scheda Modifica variabile di sistema; inserisci il percorso: c:\MinGW\bin.
- Clicca su OK per confermare e chiudere tutte le altre finestre.
Su Windows XP
- Con il puntatore del mouse premi su Start e poi Pannello di controllo.
- Fai doppio click su Sistema e seleziona la scheda Avanzate.
- Clicca su Variabili di ambiente e nella sezione Variabili di sistema trova la variabile di ambiente Path; poi selezionala e fai clic su Modifica.
- Nella finestra Modifica variabile di sistema, inserisci: c:\MinGW\bin in coda alla variabile di ambiente path.
- Salva tutto e chiudi tutte le altre finestre facendo click su OK.
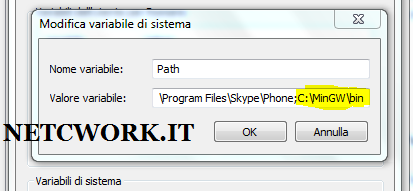
Iniziare a programmare in linguaggio c
Bene, tutta la procedura a questo punto è terminata e non ci resta altro che testare MinGW in modo da assicurarci che tutto funzioni. Apriamo il blocco note di Windows o qualsiasi editor di testo; se non trovi il programma digita nella casella di ricerca del menu di Windows (blocco note) e premi invio. Creiamo il nostro primo mini programma copiando il seguente codice:
#include
<stdio.h>
int main() {
printf("Hello Friend");
return 0;
}
Adesso salva il file nominandolo “HelloWorld.c” nella cartella home di MinGW.
Compiliamo il nostro primo programma in C
Se non hai creato una icona di lancio sul desktop per avviare una finestra del terminale di msys, bisogna farlo dalla directory di MinGW; Altrimenti dato che abbiamo impostato una variabile di ambiente in Windows! Premi sul pulsante di (Windows + R) e digita msys nella casella di ricerca della finestra di Esegui e premi Invio. A questo punto crea il file eseguibile con questa sintassi (gcc HelloWorld.c –o hello.exe).
Creare un eseguibile dal CMD
Possiamo creare un eseguibile dal terminale di Windows; per fare ciò avvia il Prompt dei comandi premendo il tasto di (Windows + R), digita CMD e premi invio. A questo punto per compilare il file sorgente o digiti il comando seguito dal percorso file; oppure per rendere le cose più semplici muoviti tra le directory a linea di comando fino alla cartella home;
- Digita cd\ e premi Invio per spostarti nella root radice;
- Scrivi cd MinGW\nome file o cartella dove hai salvato il codice sorgente (HelloWorld.c);
- Dai il comando (gcc HelloWorld.c –o hello.exe).
A questo punto per lanciare il programma, digita “hello” e premi invio. MinGW compila anche sorgenti c++! Basta solo sostituire (gcc con g++).