Formattare chiavette USB con Windows8
Se non sai come formattare chiavette USB con Windows8 per eliminare tutti i file, modificare o ripristinare il file system del driver; in questo articolo troverai tutte le informazioni necessarie per farlo. La procedura per formattare una chiavetta USB con Windows 8 è un operazione veramente alla portata di tutti; quindi se hai deciso che puoi fare a meno dei file presenti sulla pennetta prenditi cinque minuti per continuare la lettura.
La formattazione
Per formattare una chiavetta USB con Windows 8, devi sapere che l’ utility di sistema che ti consente di operare sul “file system” e fare ciò, prevede i seguenti formati:
- NTFS (New Technology file system) il quale ha sostituito il precedente FAT32 che consente maggiore capacità di allocazione e lettura di un file.
- FAT32 è il file system che gode di maggiore compatibilità tra sistemi ma con capacità più limitate.
- exFAT è nato dall’ unione del formato (NTFS + FAT32); detto anche (exFAT 64); è il più recente e pensato per memorie flash.
Prima di avviare la procedura per formattare la chiavetta con Windows ti consiglio di fare una copia dei file che sono presenti sulla chiavetta; perché li eliminerai tutti al termine delle operazioni! Detto questo, formattare con Windows 8 o versione successiva è molto facile e cambia poco o nulla se non per le modalità di accesso al drive; possiamo farlo con il mouse oppure a linea di comando in (CLI) dal terminale.
Come formattare chiavette USB con Windows8
Adesso che ne sai qualcosa in più su file System puoi decidere anche di formattare una chiavetta USB con Windows 8 con un determinato formato più tosto che un altro! Inserisci la pennetta USB nel PC e rileva l’ unità da formattare cliccando la cartella di explorer che trovi sulla barra delle applicazioni di Windows e:
- Trova tra le unità disco connesse al PC la chiavetta che vuoi formattare.
- Posizionati con la punta del mouse sulla chiavetta e fai clic con il tasto destro per aprire il menu opzioni; poi clicca con il tasto sinistro su Formatta.
- Clicca sul pulsante ripristina predefinite del dispositivo se vuoi eliminare solo i file; oppure seleziona il tipo di file system (NTFS, FAT32 o exFAT) che intendi modificare e le dimensioni di allocazione se preferisci.
- Assegna un etichetta di volume per distinguerla più facilmente tra le altre unità disco quando la inserisci la chiavetta nel PC; senza caratteri speciali!
- Deseleziona l’ opzione formattazione veloce se desideri maggiore accuratezza e premi su Avvia.
Fatto! A questo punto bisognerà solo aspettare il termine delle operazioni da parte di Windows.
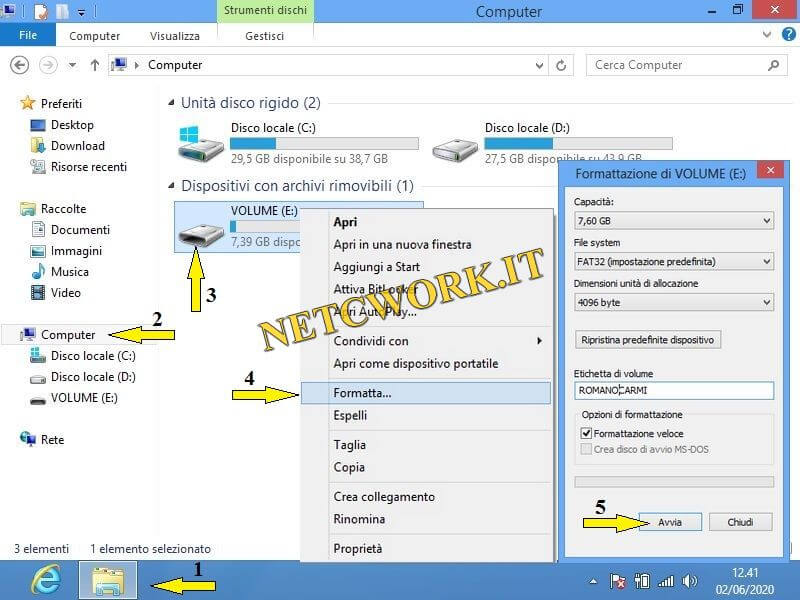
Formattare una chiavetta USB dal Prompt dei comandi
Il Prompt dei comandi detto anche “CMD” che trovi in qualsiasi versione di Windows è il motore del sistema operativo e consente anche di formattare a linea di comando. In Windows 8 puoi aprire una finestra del terminale premendo il tasto speciale di Windows (quello con la bandierina) + R; digitare cmd e premere su OK, oppure in Cerca nella charm bar e premendo Invio.
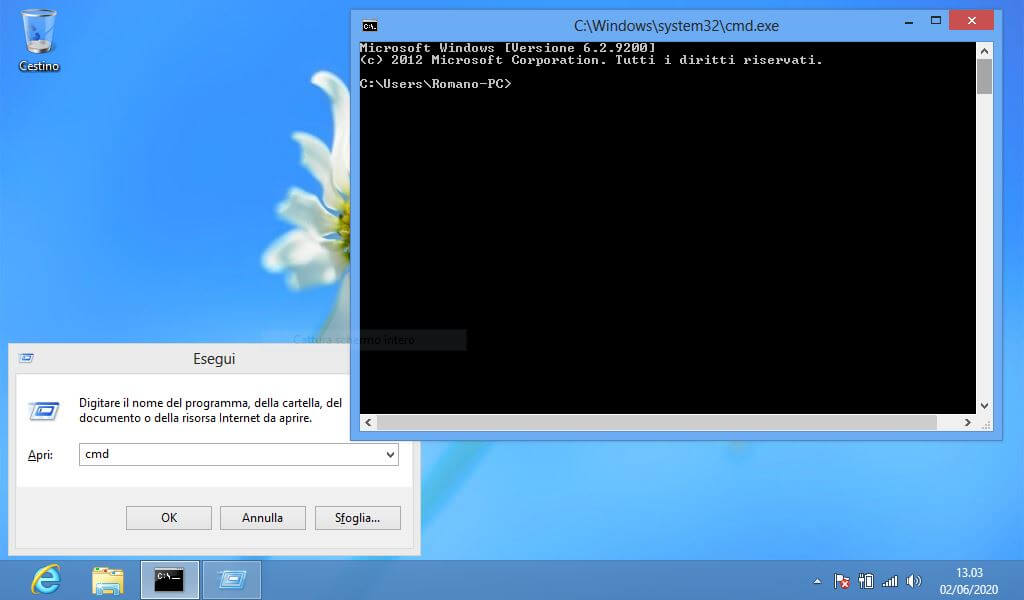
A questo punto vediamo la procedura per formattare una chiavetta USB dal Prompt dei comandi eseguendo questi passaggi:
- Digita DISKPART e premi invio; poi per visualizzare a schermo tutte le unità disco connesse al PC lancia questa istruzione (LIST VOLUME).
- Seleziona con attenzione la chiavetta USB da formattare con il comando SELECT VOLUME (numero unità) evitando il disco di sistema.
- Digita CLEAN per rimuovere tutto quello che è presente sulla chiavetta; poi lancia il comando (CREATE PARTITION PRIMARY) ed a seguire ACTIVE.
- Formatta la chiavetta USB (eg. FORMAT FS=FAT32) e premi invio. Al termine dai il comando Assign e poi EXIT per chiudere il Prompt dei comandi.
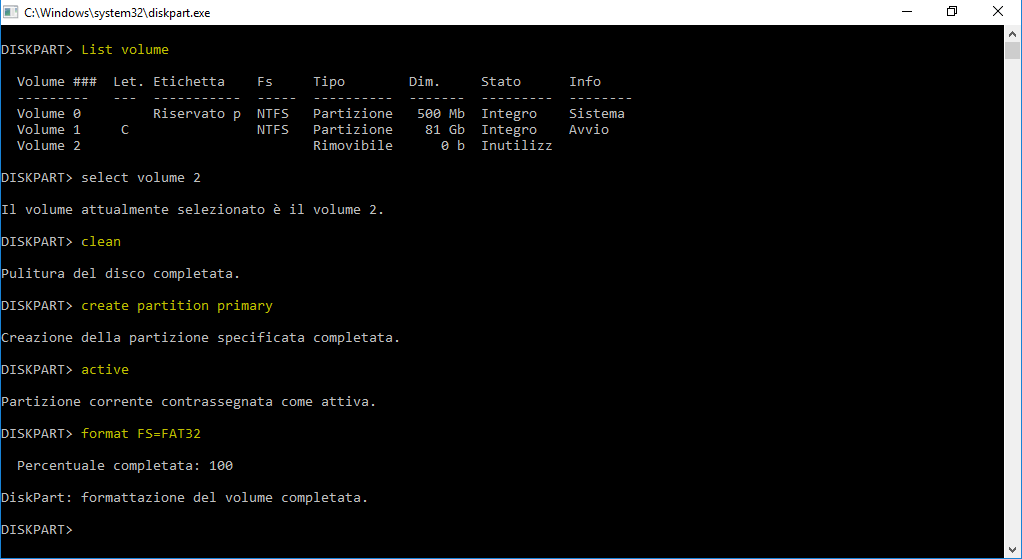
Tutto qui! Adesso sai anche come formattare una chiavetta USB con Windows 8 e ti è costato meno di cinque minuti del tuo tempo.