Formattare una chiavetta USB con Windows
Anche per chi non è pratico di Computer capire come formattare una chiavetta USB con Windows sappi che è un gioco da ragazzi; in questa guida ti descrivo la procedura per eliminare tutti i file dal dispositivo. Se vuoi impostare, ripristinare o cambiare il file System di un chiavetta USB con Windows; puoi farlo in diverse modalità utilizzando il software di sistema.
Il file System in Windows
Per formattare una chiavetta USB con Windows; in genere si imposta il formato del file system predefinito ma sarebbe una buona cosa quanto meno distinguerli no? Ecco i formati di casa Microsoft:
- NTFS è il nuovo formato di Microsoft per Windows che ha sostituito il FAT32; supporta file superiori ai 4 GB ed ha il cluster di allocazione migliorato.
- FAT32 è file system che gode di maggiore compatibilità tra sistemi.
- exFAT è il formato più recente ed è utilizzato per le memory flash; detto anche (exFAT 64).
Prima di avviare la procedura di formattazione di una chiavetta USB, “in Windows”; valuta se fare una copia di backup, perché questa azione elimina tutti file dal dispositivo!
Come formattare una chiavetta USB con Windows
Con Windows, formattare è facile e possiamo farlo con il mouse; oppure a linea di comando dal CMD. Iniziamo a vedere subito come si formatta una chiavetta USB con Windows usando il metodo più semplice ed immediato; quindi inserisci la pennetta nel PC e rileva l’ unità da formattare facendo clic sull’icona a forma di cartella di esplora file che trovi sulla barra delle applicazioni di Windows, poi fai click su Questo PC e:
- Tra le unità disco collegate al PC trova la chiavetta USB che vuoi formattare.
- Fai clic con il tasto destro del mouse per aprire il menu opzioni.
- Clicca con il tasto sinistro su Formatta per avviare l’ utility di Windows.
- Lascia su predefinito; oppure seleziona il formato tra (NTFS, FAT32 o exFAT) e dimensioni per l’ allocazione.
- Assegna un etichetta di volume per distinguerla più facilmente tra le altre unità quando la inserisci nel PC; senza caratteri speciali.
- Deseleziona l’ opzione “formattazione veloce” per maggiore accuratezza e premi su Avvia.
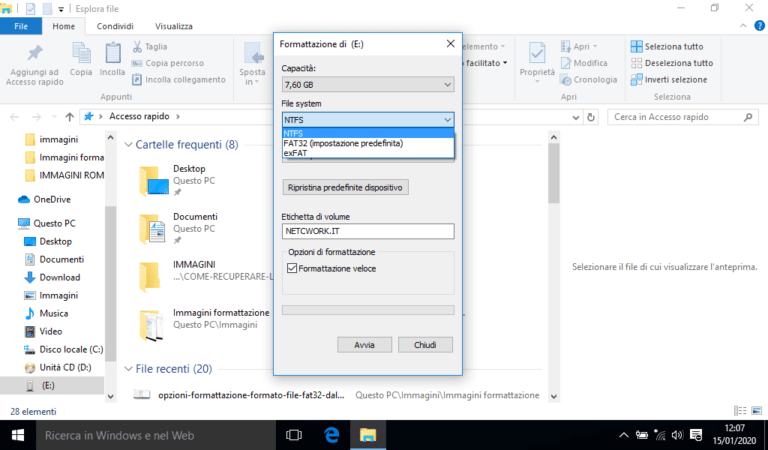
Quando si formatta un disco o una chiavetta USB; generalmente si lasciano le impostazioni predefinite del drive se non si hanno esigenze diverse.
Con Gestione disco di Windows
L’ utility “Gestione disco” di Windows ci consente di fare operazioni sui dischi; dispositivi di archiviazione esterni (chiavette USB e schede SD comprese). Se vuoi formattare una pennetta USB da Gestione Disco; in Windows 10:
- Fai clic con il tasto sinistro del mouse su Start per aprire il menu principale e poi su Tutte le App.
- Clicca su Strumenti di amministrazione Windows e poi su Gestione computer.
- Fai doppio clic su Archiviazione e poi su Gestione disco locale.
A questo punto nella finestra che si apre puoi utilizzare diversi metodi per formattare ma:
- Seleziona la chiavetta USB con un clic del tasto destro del mouse.
- Dal menu che si apre fai clic con il tasto sinistro su “Formattazione”.
- In alternativa puoi cliccare la voce menu Azione, a seguire su Tutte le attività e poi su Formatta;
- lo stesso procedimento lo si può fare anche cliccando su (Altre Azioni) in alto a destra.
Fatto ciò, le operazioni di formattazione sono le stesse di quelle che già abbiamo visto.
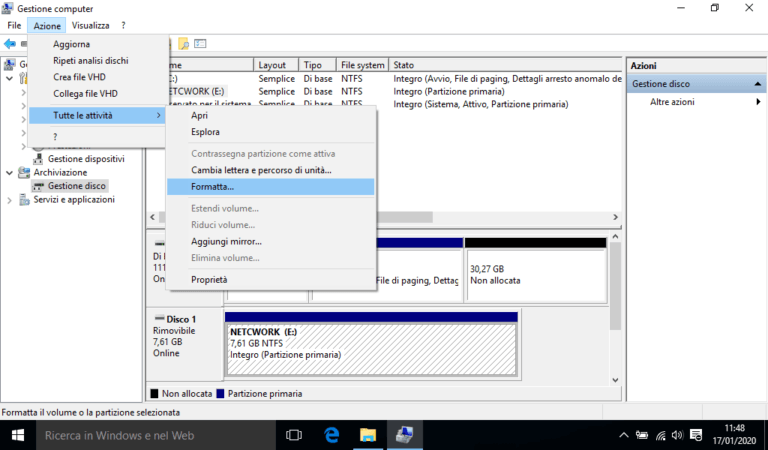
In Windows 8 per accedere a gestione disco, posizionati con la punta del mouse sul bordo superiore destro dello schermo e fai clic su Impostazioni; Clicca con il tasto sinistro del mouse su (Pannello di controllo). Fai clic su Strumenti di amministratore; quindi Gestione computer e poi su Gestione disco.
Formattare una chiavetta USB dal CMD
Se cerchi di formattare la Pendrive senza riuscirci; ti consiglio di provare prima a recuperare i file al suo interno. Nel caso i metodi precedenti non ti hanno consentito di eliminare i file dal dispositivo e ne di impostare il file system; allora puoi formattare una chiavetta USB dal terminale di Windows! Il “Prompt dei comandi”, con tastiera per intenderci; per fare ciò in tutte le versioni di Windows:
- Premi il tasto di Windows + R; digita CMD e premi su OK per aprire una finestra del terminale di Windows.
- Digita DISKPART e premi invio per avviare l’ utility; poi per visualizzare a schermo tutte le unità disco rilevate dal PC lancia questa istruzione (LIST VOLUME).
- Seleziona con attenzione la pennetta USB con il comando SELECT VOLUME (numero unità) evitando il disco di sistema.
- Dai il comando CLEAN per rimuovere tutto ciò che è presente sulla chiavetta e premi invio; poi lancia il comando CREATE PARTITION PRIMARY ed a seguire ACTIVE.
- A questo punto bisogna fare la formattazione della chiavetta; digita (FORMAT FS=FAT32) e premi invio. Al termine dai il comando Assign e poi EXIT per chiudere il terminale.
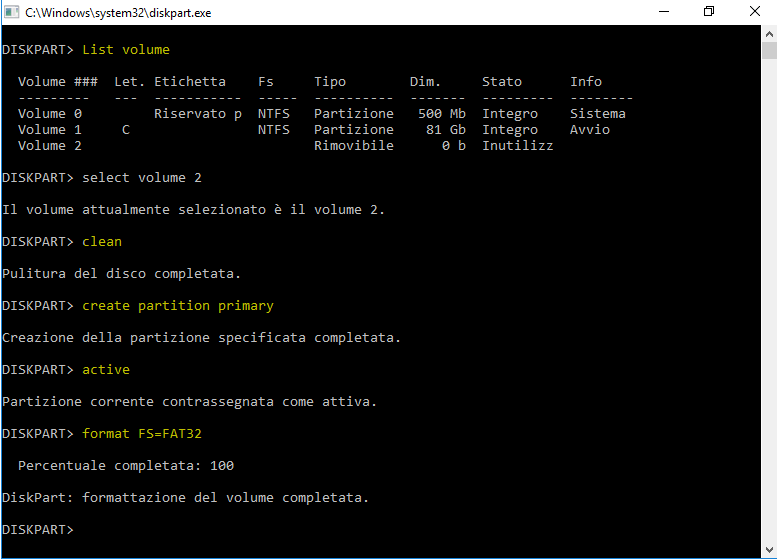
Tieni presente che puoi cambiare il formato del file System per Windows da FAT32 in NTFS. Se qualcosa non ti è stato chiaro su come formattare chiavette USB; questo video potrebbe esserti di aiuto.