Installazione di Windows 10
In questa guida su come fare l’ installazione di Windows 10 ti spiego cosa fare per installare il sistema operativo sul PC senza correre rischi; capire che tipo d’ installazione fare è il primo passo per intraprendere la strada giusta. Tranquillo, installare Windows 10 sul PC non è un operazione solo per esperti di informatica.
Fasi preliminari
Prima di installare Windows 10, per sicurezza è meglio fare una copia di Backup completa! Per poter iniziare le operazioni bisogna: avere la copia su dischetto acquistata da un rivenditore autorizzato o l’ immagine ISO per creare una flash USB; oppure da masterizzare su DVD. Durante l’ installazione di Windows 10 bisogna inserire la Product key di 25 caratteri; è un codice alfa numerico “univoco” che serve per attivare Windows e ricevere gli aggiornamenti.
Procurare una copia di Windows 10
La copia del sistema di Windows 10 si può scaricare dal sito ufficiale di Microsoft. Per scaricare Windows 10 hai a disposizione un comodo strumento il Media Creation Tool; questa utility permette di fare il download del sistema direttamente dal tuo PC e creare una Flash USB oppure il DVD (che poi bisogna masterizzare). Il Media Creation Tool consente anche di effettuare l’aggiornamento da una versione precedente di Windows a patto che l’Hardware supporti i requisiti di sistema.
In caso di un aggiornamento per questioni di compatibilità fai una copia completa dei file creati con software diverso da quello di Microsoft; perché non sarà incluso nella nuova versione di Windows al termine dell’installazione guidata.
Nota che per i sistemi diversi da Windows come Linux e Mac; puoi scaricare il file ISO e provvedere alla preparazione della chiavetta USB o alla masterizzazione del DVD.
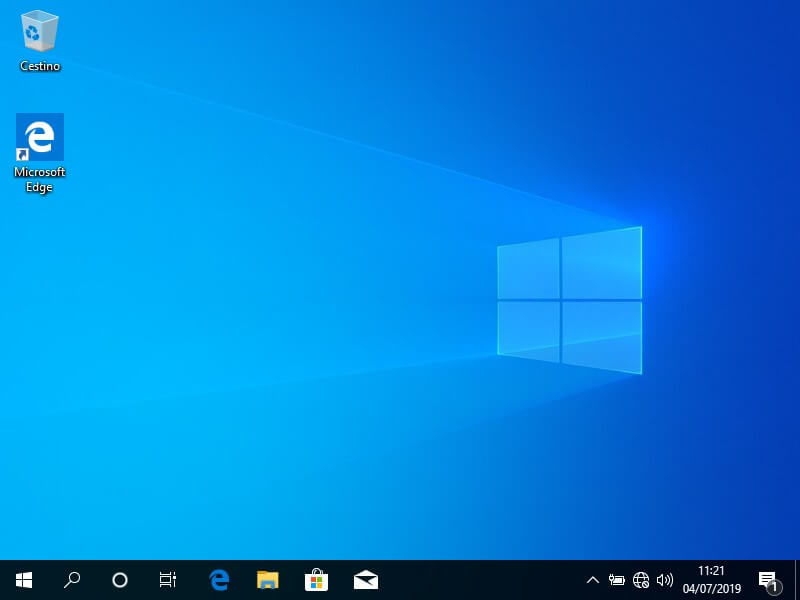
Come fare l’installazione di Windows 10 da USB e DVD
Se hai optato per un installazione pulita di Windows 10 anziché di un aggiornamento, inserisci la Flash USB o il DVD “masterizzato” e fai partire il PC; se l’installazione non partisse bisogna configurare il Bios per il boot. Per quanto riguarda Microsoft a partire dai computer venduti con sistema operativo Windows 8; il BIOS Legacy è stato sostituito dal UEFI, un BIOS moderno con sistemi di protezione più avanzati come il Secure boot e la Firma digitale e che consente l’accesso dalle impostazioni.
Accedere al BIOS del PC
Per accedere al BIOS del Computer ed impostare l’ ordine di avvio; accendi il PC e premi il tasto F2 o F10 + CANC e in alcuni casi a seconda del produttore del PC anche F9; se sul tuo PC è installato Windows 8 puoi eseguire questa procedura
- Posiziona la punta del mouse sul bordo superiore destro dello schermo e trascina il puntatore verso il basso per aprire la Charms Bar.
- Fai clic su Impostazioni dal pannello menu e clicca su (Modifica impostazioni PC) che trovi in basso.
- Nella schermata che si apre di Impostazioni PC, premi su Aggiorna e Ripristina.
- Dal pannello menu fai clic su Riavvia ora sotto la voce di Avvio avanzato.
A questo punto nella schermata opzioni per l’ avvio di Windows fai click con il tasto sinistro del mouse su:
- Risoluzione dei problemi.
- Opzioni avanzate.
- Impostazioni Firmware UEFI.
- Riavvia.
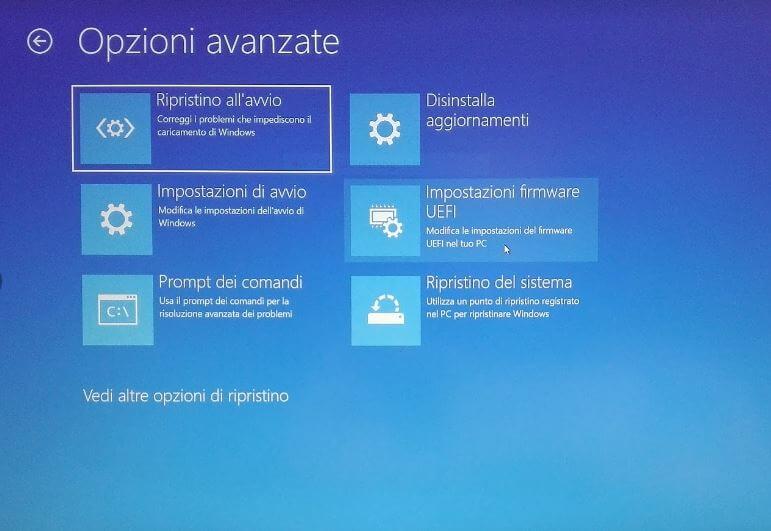
Al riavvio; il pc entrerà automaticamente nelle impostazioni del BIOS UEFI.
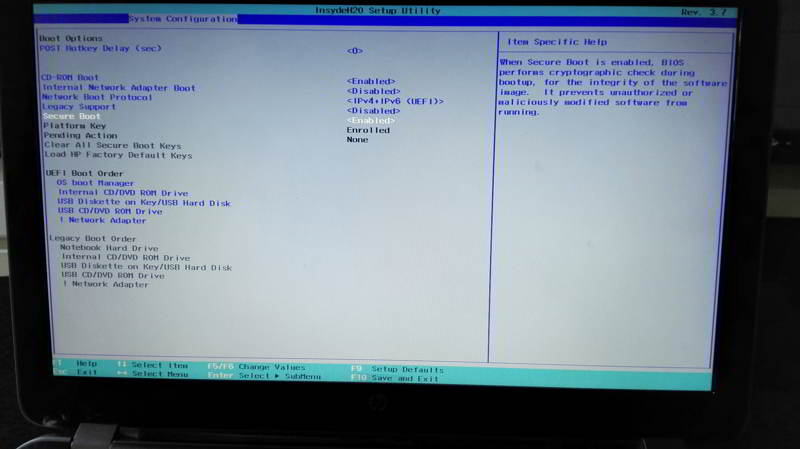
Ripristino di sistema per Windows 10
Se vuoi fare nuovamente l’ installazione di Windows 10 per risolvere problemi del PC; puoi utilizzare la funzione Reimposta il PC che trovi nel pannello delle impostazioni avanzate sopra la voce di avvio avanzato. Nota in alcune versioni di Windows su PC OEM “versioni del sistema rilasciate dal produttore del PC in concordato con la casa produttrice del software. Internamente al sistema operativo troviamo l’ utility: Recovery Management se hai un Acer e Recovery Manager se hai un HP. Trova l’ utility per il tuo PC; sappiate che sicuramente sarà un applicazione che avrà a che fare con la parola Recovery. L’utility permette di riportare il computer alle impostazioni di fabbrica; per quanto riguarda la parte software; così come quando acquistato. Avvia il modulo e tra le opzioni premi su riporta il computer alle impostazioni di fabbrica.