Trasferire file dal telefono al PC senza cavo USB
Smartphone e iPhone diventano sempre di più accessori indispensabili del nostro quotidiano anche in ambito lavorativo e trasferire file dal telefono al PC senza cavo USB oltre ad essere una comodità è una funzionalità prevista dal dispositivo ma che spesso non viene utilizzata. Ci sono due modi diversi per inviare documenti, foto e video dal telefono senza collegarlo fisicamente al PC e che trovi spiegato di seguito.
Come inviare file al PC senza cavo USB
Puoi trasferire file dal telefono al PC via Bluetooth a patto che siano rispettate alcune caratteristiche hardware del tuo PC; sui computer portatili nella stragrande maggioranza dei casi è previsto il supporto per questa tecnologia.
Bluetooth simile al WiFi è un tipo di segnale standardizzato che utilizza frequenze radio a corto raggio per individuare qualsiasi dispositivo connesso che supporta questa tecnologia per lo scambio di informazioni.
Per quanto riguarda i PC portatili di ultima generazione venduti con sistema operativo Windows è previsto il supporto sia al Bluetooth che APP dedicate per collegare telefono e PC. Se invece hai comprato un PC Desktop, controlla nella scheda tecnica eventuali mancanze; in tal caso puoi acquistare separatamente un adattatore Bluetooth che comprenda il supporto alla versione installata sul tuo telefono.
Problemi tecnici Bluetooth
Nota però che le due versioni di Bluetooth (quella del telefono e quella del PC devono essere compatibili) altrimenti i dispositivi non potranno comunicare tra loro. Se ti trovi in questa situazione ad esempio Bluetooth 4.1 su PC e 5.1 sul telefono o viceversa; prova ad effettuare l’aggiornamento altrimenti molto probabilmente per questioni di compatibilità non potrai trasferire i file.
Trasferire file dal telefono a Windows 11
Assicurati che la trasmissione del segnale del telefono sia attiva; quindi vai nelle impostazioni ed attivala insieme alla funzione di visibilità che potresti trovare specificate diversamente a seconda del dispositivo in uso.
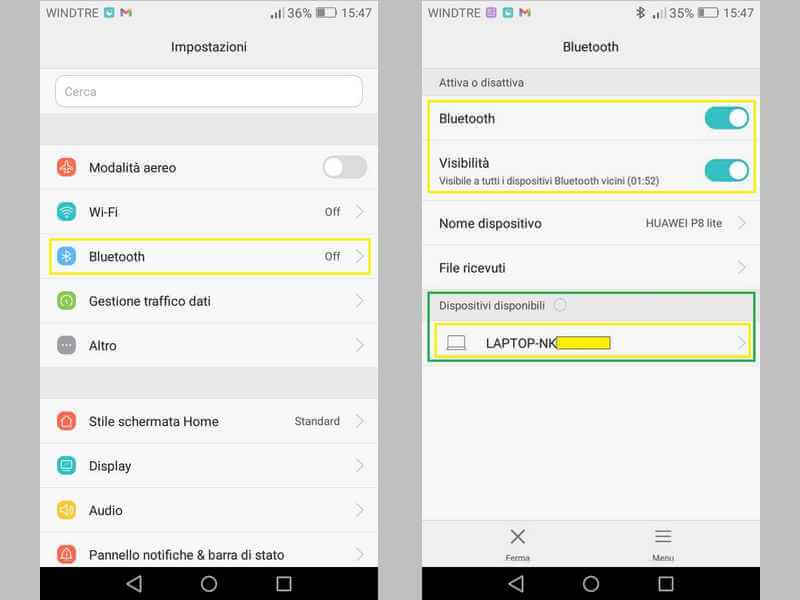
Se hai comprato un PC Windows 11/10; per trasferire i file dal tuo telefono abilita la ricezione del segnale Bluetooth! Con il tasto sinistro del mouse esegui questi passaggi:
- Fai clic sul pulsante Start per aprire il menu
- Clicca su Impostazioni
- Fai clic su Bluetooth e dispositivi
- Attiva la levetta alla voce Bluetooth
- Clicca su Aggiungi dispositivo
- Nella finestra che si apre tra le opzioni premi su Bluetooth
- Attendi che il telefono sia visibile a schermo e premi sul pulsante Connetti
- Nel messaggio di avviso inviato dal PC al telefono assicurati che il codice pin sia lo stesso di quello visualizzato a schermo e premi sul pulsante Associa
- Premi su connetti in Windows e poi su Fatto.
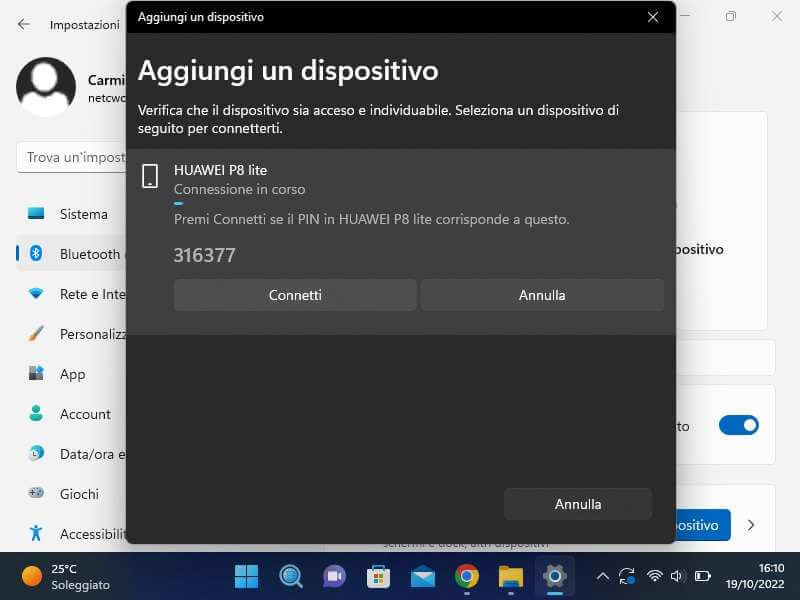
Inviare file in Bluetooth a Windows
Per inviare il tuo primo file su Windows dopo che hai avviato il Bluetooth, fai clic sulla B dell’icona di Bluetooth! La trovi sulla barra delle applicazioni tra le icone nascoste accanto all’area di notifica di Windows
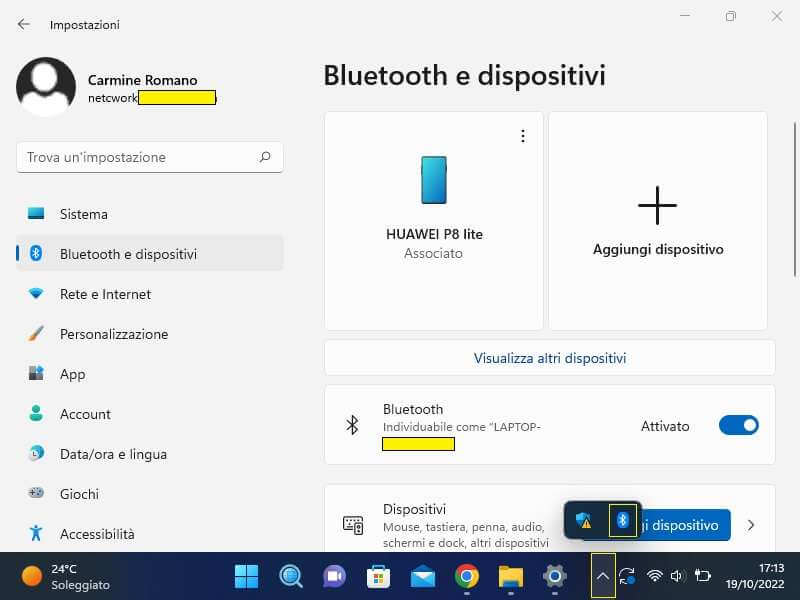
Dal menu che si apre hai a disposizione diverse opzioni ma è facile intuire che bisogna fare clic con il tasto sinistro del mouse su ricevi un file.
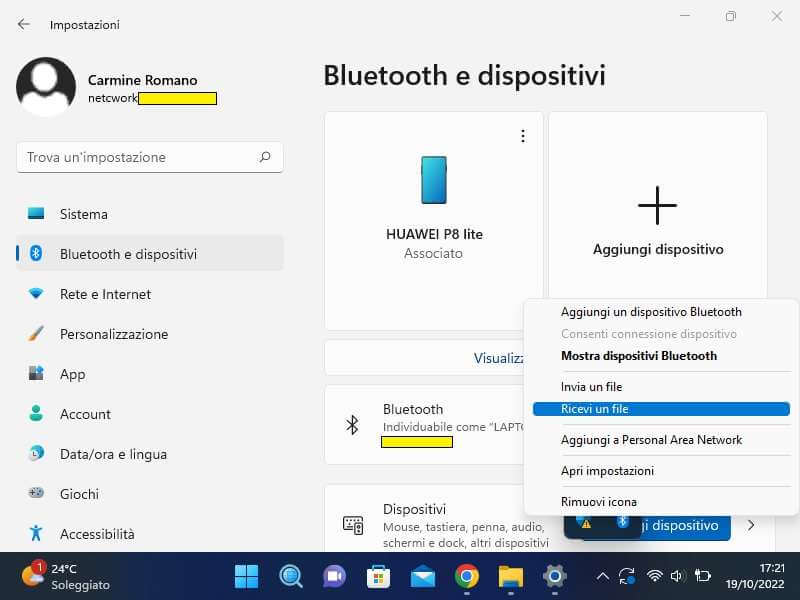
A questo punto sul telefono: bisogna utilizzare la funzione di condivisione; quindi:
- Posizionati sul file o i file che vuoi trasferire al PC
- fai tap sull’icona di condivisione
- nella schermata che si apre fai tap su Bluetooth
- attendi la ricerca del segnale per identificare il PC
- tappa con il dito per selezionarlo
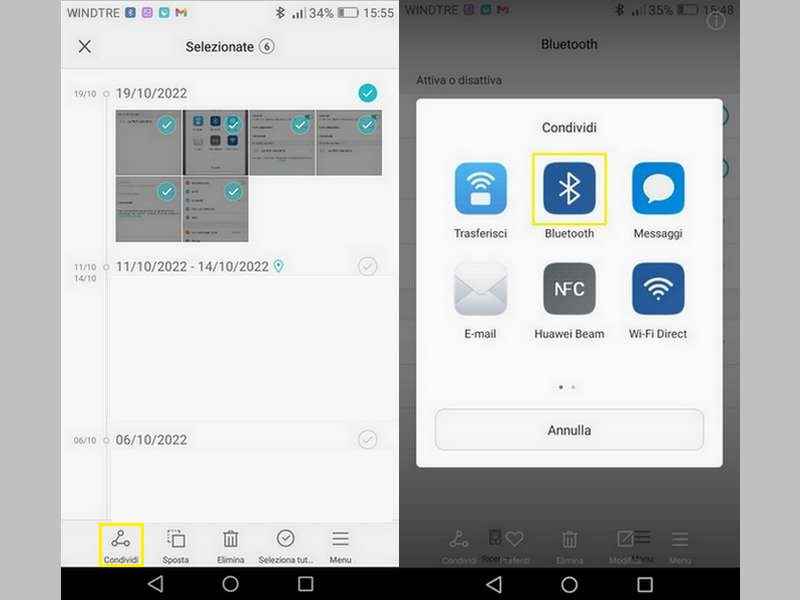
Fatto; a questo punto nello schermo del PC visualizzerai qualcosa di simile a questo
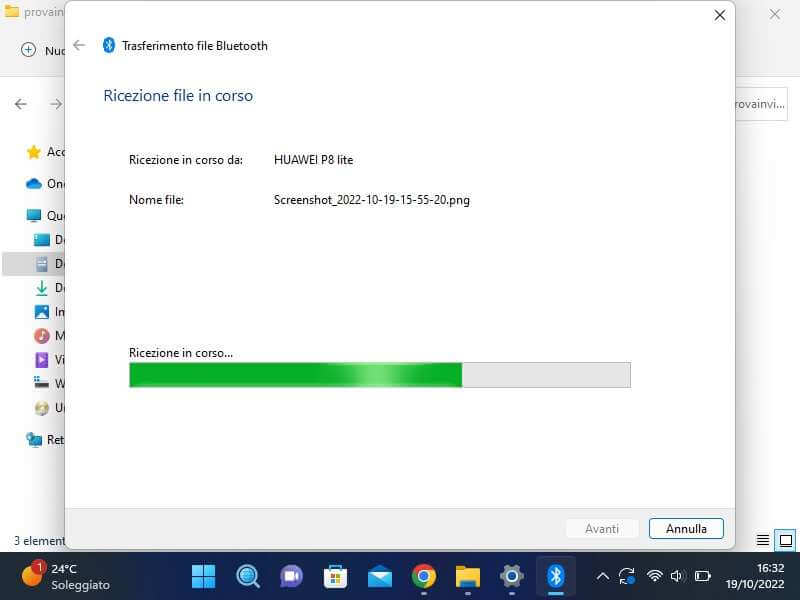
questa era la procedura per trasmettere file in Bluetooth! Sappi però che puoi usare una trasmissione diversa. Per vedere se il tuo telefono supporta anche altre funzionalità, premi sull’icona di condivisione file e tra le opzioni cerca la voce WiFi Direct. Nota che questa tecnologia utilizza Hot spot mobile WiFi e non tutti i PC sono compatibili. Per quanto riguarda Windows il supporto a WiFi Direct è previsto dalla versione 8.1 in su. Inoltre puoi inviare file tramite NFC ma il Bluetooth anche se più lento sembra essere quello che funziona meglio e più semplice da configurare.
Inviare file dal telefono al PC tramite internet
Se il tuo PC è sprovvisto del Bluetooth e di una scheda WiFi (situazione tipica dei PC Desktop) allora puoi trasferire i file dal tuo telefono sul PC utilizzando internet. Questo tipo di invio è previsto sia per Smartphone Android che per iPhone. Si tratta di utilizzare il cloud di Google Drive o iCloud impostando le funzioni di sincronizzazione.
Trasferire file sul PC tramite Google
Per prima cosa bisogna creare un account ma a differenza di Apple, Google gode di una infrastruttura più aperta e flessibile ma non meno sicura. Se non lo hai già fatto crea un account Google da qualsiasi dispositivo o PC ed ottieni 15 GB in spazio di archiviazione su Google Drive; dopodiché installa Google Drive per PC e sincronizza il tuo account per scaricarti i tuoi file creati dal telefono sul tuo computer non appena si connette ad internet.
Risorse aggiuntive
Oltre a Google Drive puoi utilizzare anche One drive di Microsoft o APP come Drop Box per archiviare file e sincronizzare il PC alla ricezione, come vedi hai solo l’imbarazzo della scelta se vuoi inviare file al tuo PC senza il cavo USB.