Formattare una chiavetta USB con Windows 11
Sono diverse le occasioni in cui si decide di eliminare tutti i file da un dispositivo di archiviazione esterno ed in questa guida spiego come formattare una chiavetta USB con Windows 11. L’ utility di sistema ci consente di effettuare tutte quelle operazioni utili per la gestione delle unità disco “fissi” o “rimovibili” collegate al PC comprese le pendrive.
A differenza delle motivazioni che potrebbero cambiare tra un utente ed un altro quando si decidere di eliminare tutti i file da un dispositivo di archiviazione per ripristinare o modificare il file system del drive, per quanto riguarda la procedura di formattazione di una chiavetta USB c’è da dire che non richiede dei passaggi aggiuntivi rispetto alle operazioni che si eseguono su di un disco esterno o di sistema, oppure di una scheda SD.
Se la tua chiavetta è affetta da virus o hai deciso di destinarla ad usi diversi oppure vuoi semplicemente recuperare spazio di archiviazione, prima di procedere con la formattazione sappi che questa operazione eliminerà in modo definitivo tutti i file presenti sul drive e non potrai più recuperarli.
La formattazione
Formattare una chiavetta USB con Windows 11 è un operazione che non richiede particolari doti informatiche e di solito si effettua solo per eliminare i file o ripulire la pennetta da qualche virus. Tuttavia esistono circostanze rare in cui la pendrive è destinata a scopi diversi quindi apriamo una breve paretesi a riguardo sul file system ed i formati supportati. I formati del file system supportati da Windows per la formattazione sono i seguenti:
- NTFS che sta per (New Technology File System) ed è il formato per i sistemi Windows che ha sostituito il FAT32 e che ha capacità di allocazioni maggiori dei cluster.
- FAT32 (File Allocation Table 32) ha sostituito la versione FAT16. Ha una capacità di allocazione dei file nelle sezioni di archiviazione del disco ridotta ma vanta maggiore compatibilità tra sistemi diversi.
- exFAT (Extended File Allocation Table) è il formato più recente introdotto da Microsoft ed è una versione ottimizzata del (FAT32) per dispositivi che utilizzano una memoria Flash noto anche come FAT64.
Se hai bisogno di preparare il Drive per dispositivi particolari come un lettore file video HD potresti seguire le specifiche per un file system e dimensioni cluster differenti in modo da ottimizzarne la lettura. Di solito le impostazioni predefinite dell’utility di Windows garantiscono una piena compatibilità tra le diverse versioni del sistema. Se vuoi preparare una chiavetta USB per un file system Ext4 compatibile per i sistemi Linux con Windows, allora consulta questo articolo.
Come formattare una chiavetta USB con Windows 11
Per formattare una chiavetta USB, in Windows puoi farlo in diversi modi ma il formato sarà compatibile al 100% solo per i sistemi Windows. Iniziamo subito con la modalità più semplice quindi inserisci la chiavetta nella porta USB del PC ed esegui questi passaggi:
- Se non si apre la finestra di Explorer che ti consente di visualizzare i file a schermo, fai clic con il tasto sinistro del mouse sull’icona (di colore giallo a forma di cartellina sulla barra delle applicazioni di Windows)
- Fai clic sulla voce (Questo PC) alla tua sinistra; usa la barra di scorrimento verso il basso o vero l’alto per trovarla se non la vedi.
- Clicca con il tasto sinistro del mouse sulla chiavetta da formattare per selezionarla e poi fai clic con il tasto destro per aprire il menu contestuale.
- Tra le opzioni fai clic su Formatta e nella finestra che si apre assegna un etichetta di volume e lascia le impostazioni di default oppure se sai quello che stai facendo imposta un file system e dimensione dei cluster differenti.
- Premi su Avvia e al messaggio di Windows dell’eliminazione di tutti i file dal dispositivo premi sul pulsante OK ed attendi il termine delle operazioni.
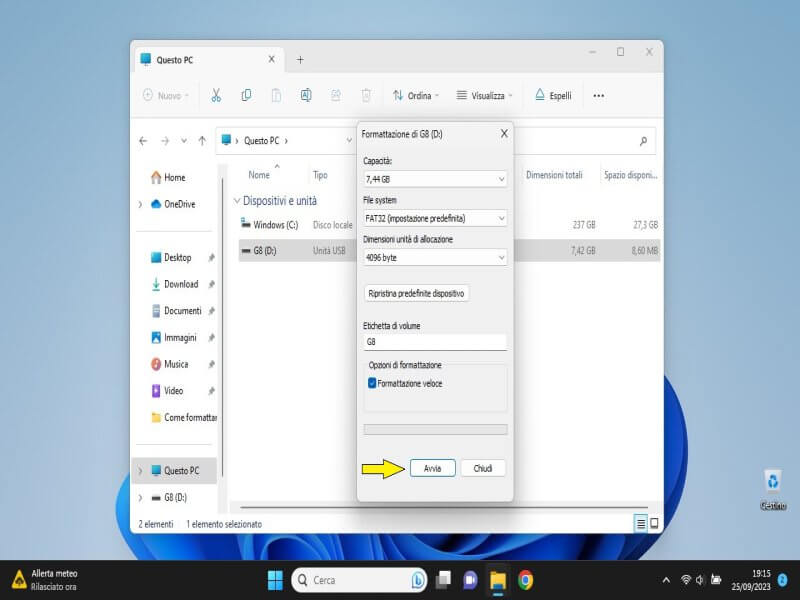
Formattare con gestione disco
Come ho già accennato in precedenza l’utility di gestione disco in Windows consente di effettuare diverse operazione sui dischi, compresa la formattazione. Se vuoi utilizzare questa strada per formattare la pendrive In Windows 11 con il tasto sinistro del mouse:
- Fai clic sul pulsante di Windows per aprire il menu Start e poi clicca sul pulsante Tutte le App
- Fai clic su Strumenti di Windows e poi fai doppio clic su Gestione computer.
- Nella schermata che si apre fai doppio clic su Archiviazione e poi ancora due volte di seguito su Gestione disco (locale)
- Seleziona la chiavetta USB con un clic del tasto destro del mouse per aprire il menu contestuale e poi clicca su Formatta.
- Al messaggio di Windows dell’eliminazione dei dati premi sul pulsante OK
- Premi ok per terminare le operazioni o modifica il file system e le dimensioni delle unità di allocazione
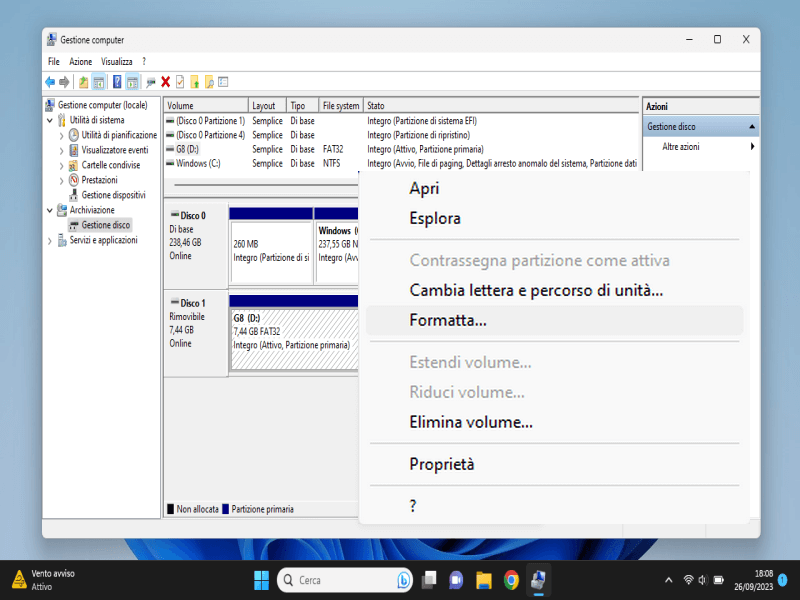
Nota che per l’accesso rapido puoi premere il tasto di Windows + X e tra le opzioni fare clic su Gestione computer. In alternativa clicca sul pulsante Start, digita Strumenti di Windows nella casella di ricerca e premi Invio.
Formattare una chiavetta USB dal CMD
Oltre la possibilità di formattare con il mouse, in Windows puoi farlo anche a riga di comando con la tastiera. Mentre la procedura di accesso alle risorse di Windows tramite interfaccia grafica è leggermente diversa tra una versione del sistema all’altra per quanto riguarda il CMD o “terminale”; questo non accade. Con il terminale godiamo di una certa uniformità che può essere riassunta premendo il tasto di (Windows + R), digitare CMD e premere Invio, oppure:
- Clicca con il tasto sinistro del mouse sul pulsante Start di Windows per aprire il menu principale ed a seguire su Tutte le App.
- Tra le voci menu, clicca con il tasto sinistro su Strumenti di Windows; poi con il tasto destro fai clic su Prompt dei comandi e nuovamente con sinistro clicca su Esegui come amministratore.
- Digita DISKPART; premi invio e poi per visualizzare a schermo tutte le unità disco connesse al PC lancia questa istruzione (LIST VOLUME).
- Seleziona con attenzione la chiavetta USB con il comando SELECT VOLUME (numero o lettera unità).
- Digita CLEAN per rimuovere tutto il contenuto presente sulla chiavetta; poi lancia il comando (CREATE PARTITION PRIMARY) ed a seguire ACTIVE.
- Formatta la chiavetta (es. FORMAT FS=FAT32) e premi Invio. Al termine dai il comando ASSIGN e poi EXIT per chiudere il terminale.
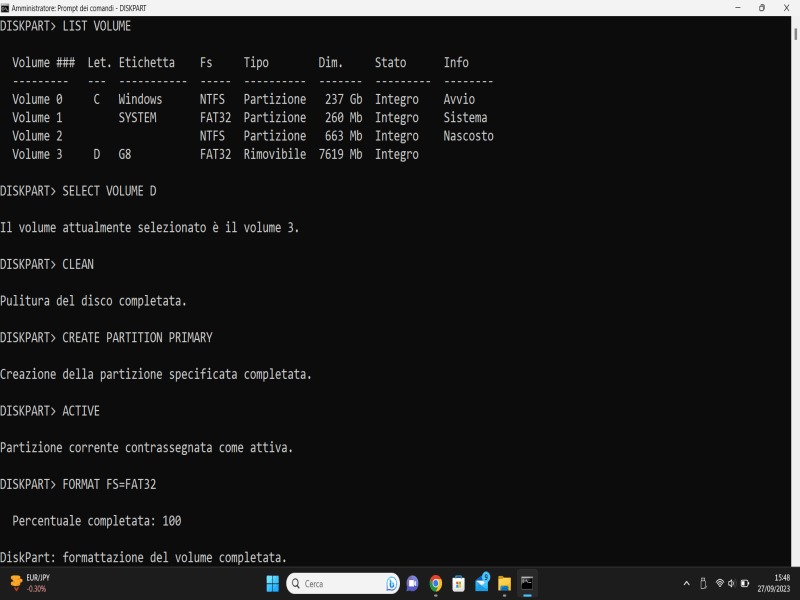
Sappi che si può sempre cambiare il file System in NTFS al posto di FAT32 o exFAT e viceversa anche dal CMD; se qualche cosa non ti è ancora chiara su come formattare chiavette USB con Windows, allora consulta questo video per schiarirti ogni dubbio.